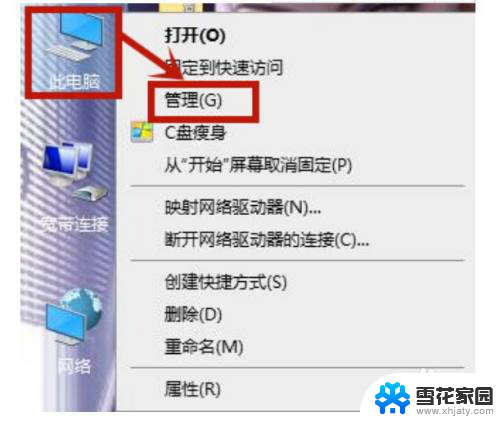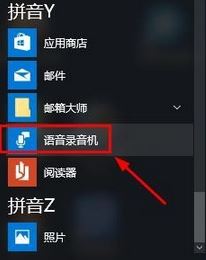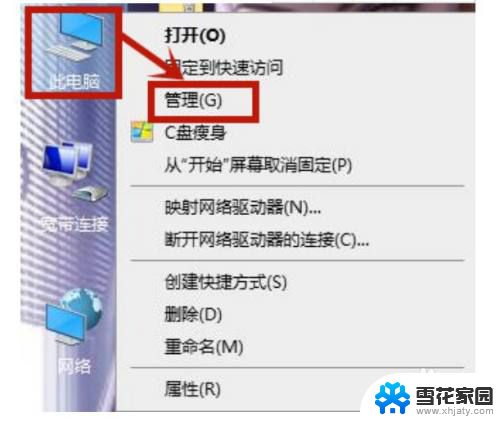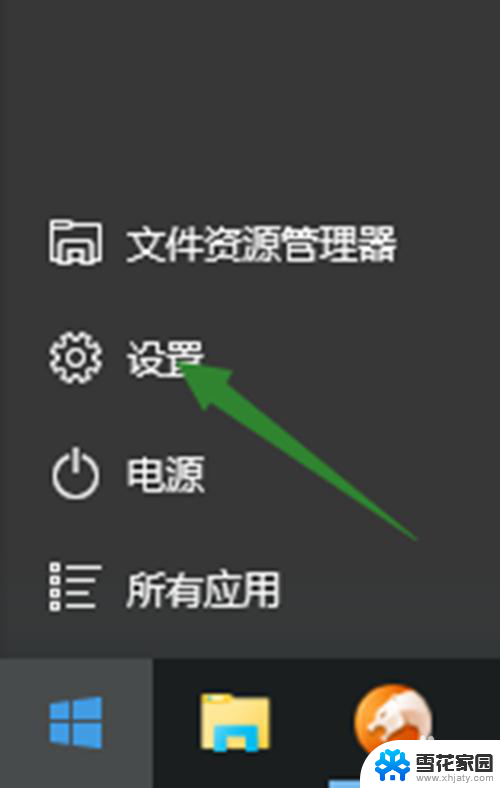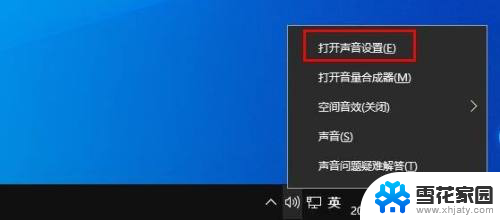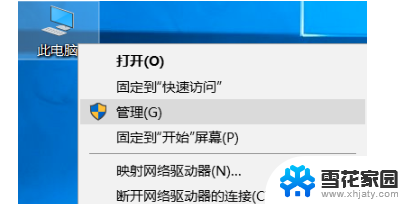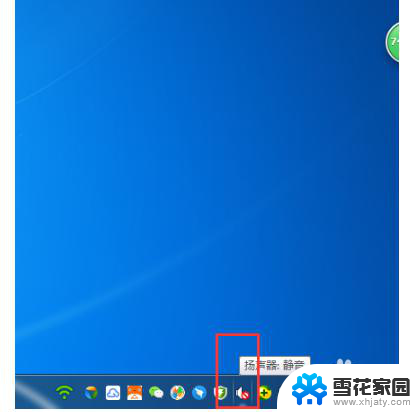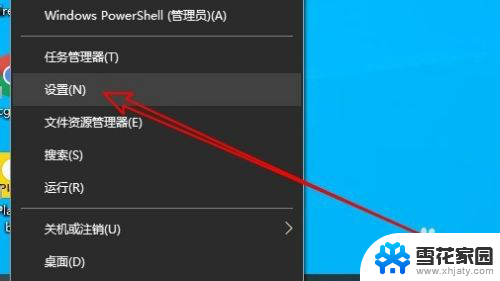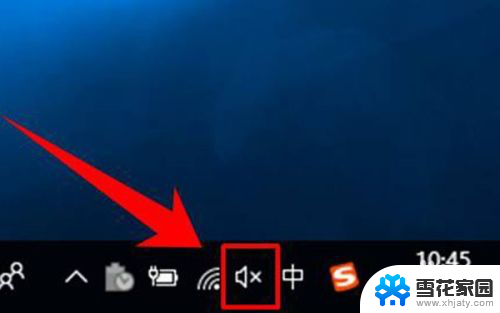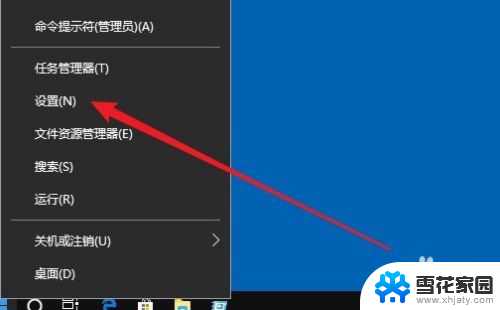电脑语音麦克风没声音 win10麦克风没有声音怎么办
更新时间:2023-12-27 11:54:20作者:xiaoliu
在如今科技高度发达的社会,电脑语音麦克风的使用已经成为我们生活中不可或缺的一部分,有时我们可能会遇到一些问题,比如在使用Win10系统时,麦克风突然没有声音了。这对于需要频繁使用麦克风进行语音交流的人来说是一个非常令人困扰的情况。当我们遇到这种问题时,应该如何解决呢?接下来我将为大家介绍一些解决方法,帮助大家轻松应对电脑语音麦克风没有声音的困扰。
操作方法:
1.首先在win10系统中找到左下角的“开始”,红色箭头所示的“设置”。点击进入设置界面,右下角也可以进入。
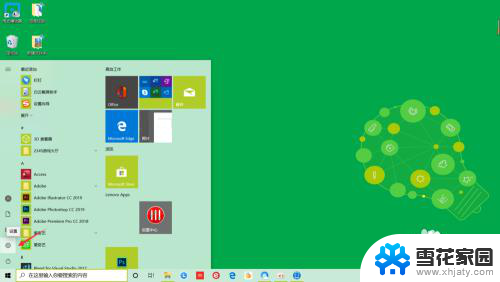
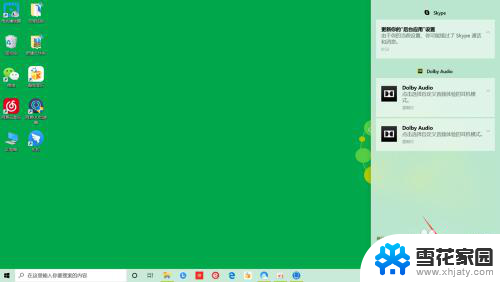
2.在“Windows设置”中找到左下方的“隐私”,位置,相机,麦克风工具,单击进入隐私界面。
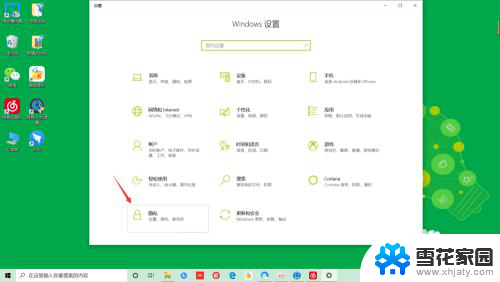
3.在“隐私”菜单栏中的下方找到“麦克风”选项,点击进入。将此设备的麦克风权限打开,这样桌面应用就可以访问麦克风
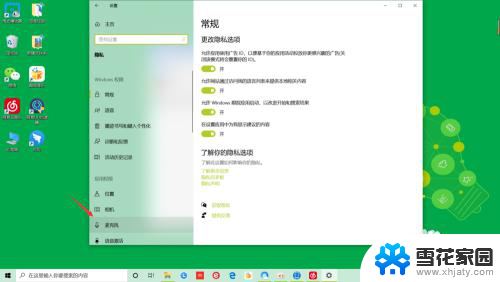
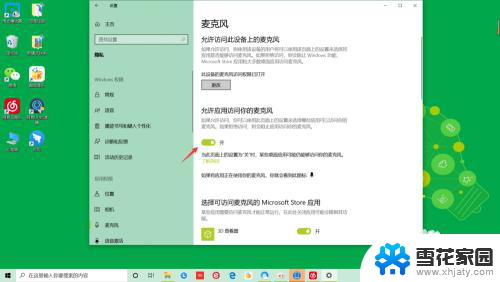
4.往下滑滚轮会看到“选择可访问麦克风的Microsoft Store应用”,将权限打开。这样就可以使用麦克风了,说话也会有声音
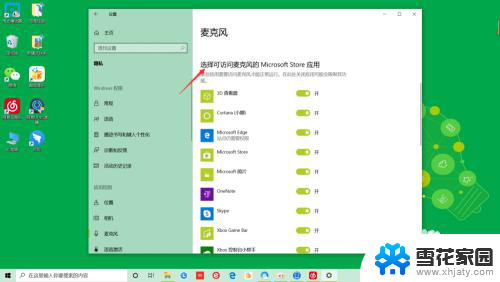
以上就是电脑语音麦克风没声音的全部内容,碰到同样情况的朋友们赶紧参照小编的方法来处理吧,希望能够对大家有所帮助。