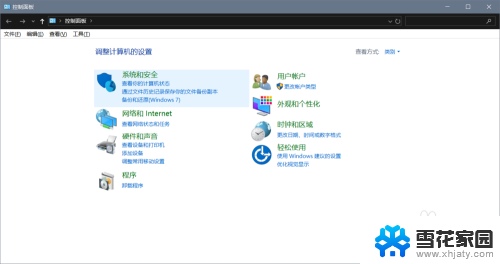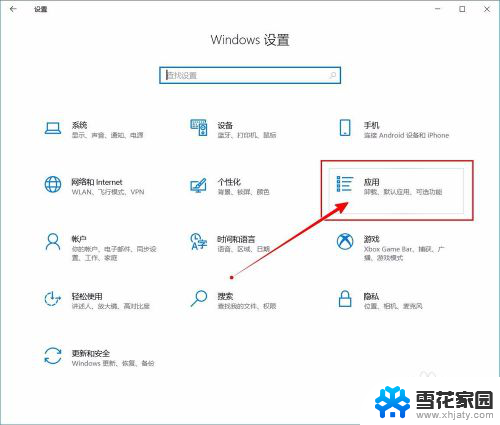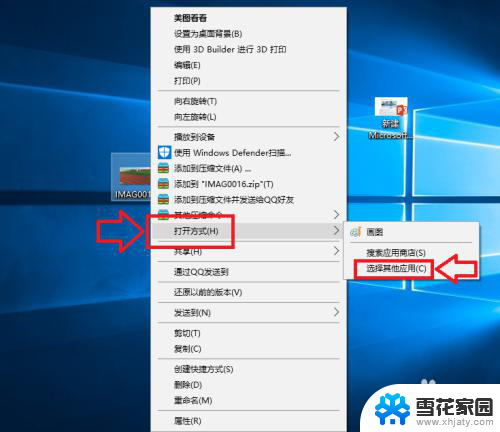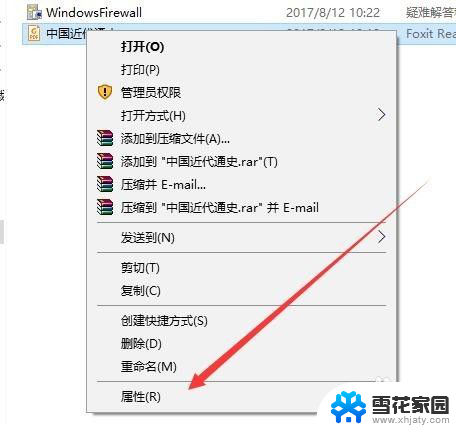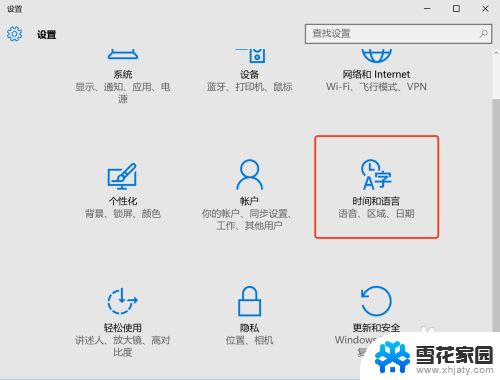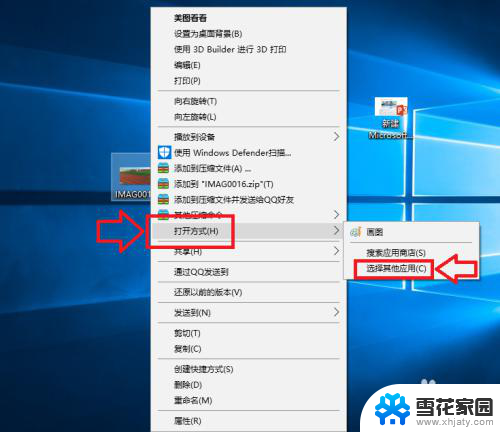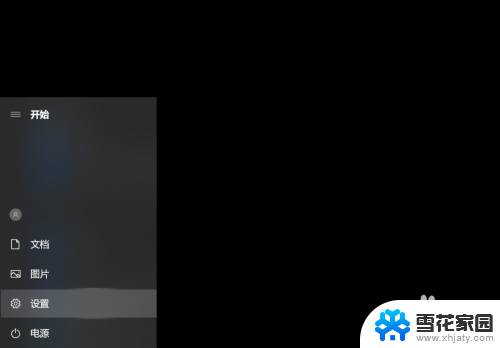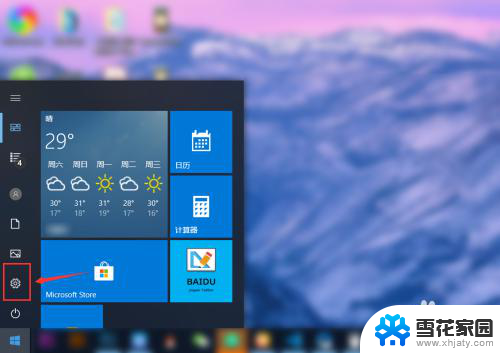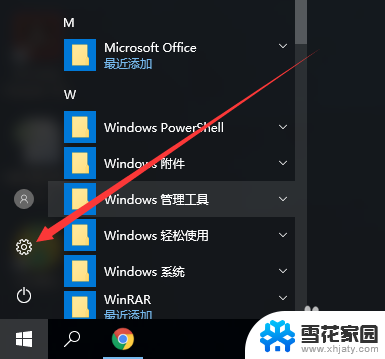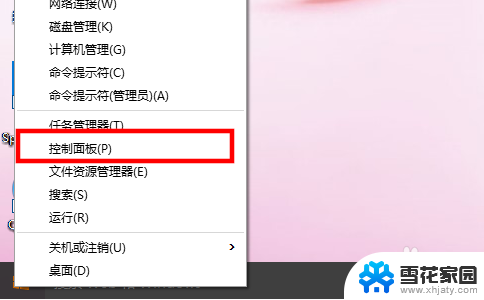怎么将office设置为默认打开方式 Office在Win10中如何设置为默认应用程序
在使用Windows 10系统时,我们经常需要打开Office软件来处理文档或表格等办公任务,但是有时候我们会遇到打开文件时需要手动选择应用程序的情况,这让我们感到很不方便。如何将Office设置为默认打开方式呢?在Win10系统中,我们可以通过简单的设置来将Office软件设为默认应用程序,让我们的办公工作更加高效和便捷。接下来我们就来详细了解一下具体的设置步骤。
方法如下:
1.首先我们打开笔记本电脑的控制面板,在左下角点击搜索按钮搜索“控制面板”或者在“我的电脑”处右键单击选择属性也可以调出控制面板来。
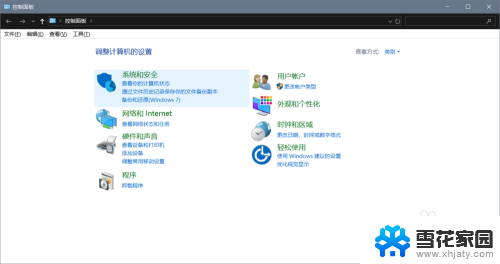
2.第二步,点击控制面板中的“程序”。如图所示,小编已经标注出来了,点击程序之后我们点击“默认程序”,在这里面我们可以设置我们电脑的一些默认程序。
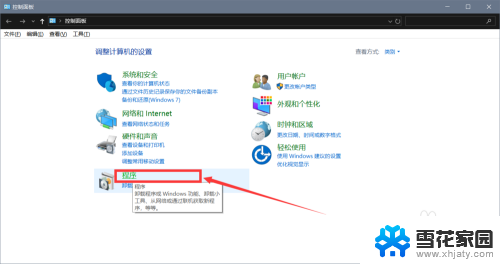
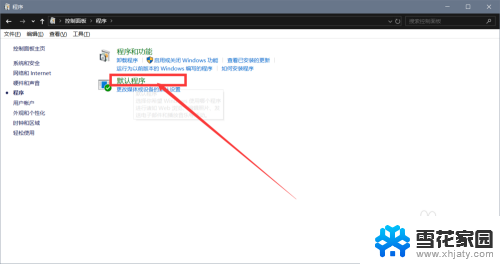
3.再点击“设置默认程序”按钮,进入页面后。点击“按应用设置默认值”按钮,这里的按钮颜色有点不明显,千万不要漏掉这个按钮哦。
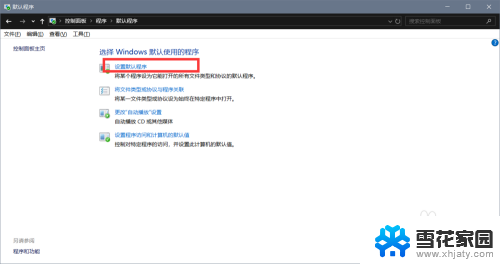
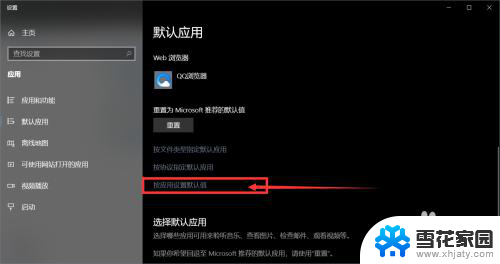
4.我们进入页面后找到office软件,点击“管理”按钮,点击“office软件”,在弹出窗口点击“office软件”即可。这样我们的office就是我们电脑的默认程序了,你学会了吗。
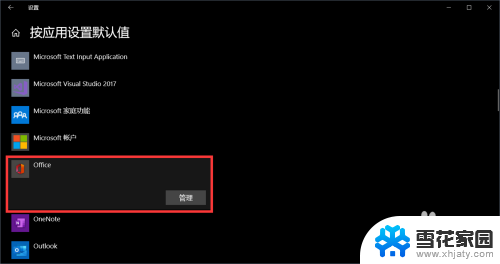
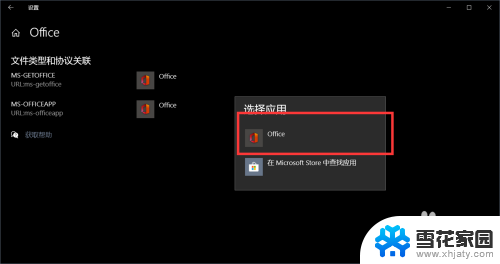
以上是关于如何将Office设置为默认打开方式的全部内容。如果有遇到类似情况的用户,可以按照以上方法解决: