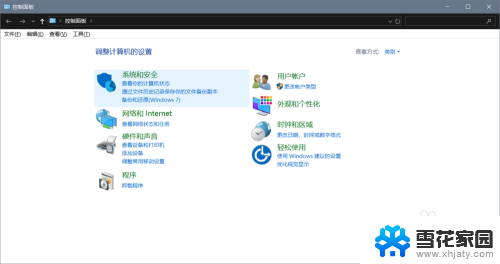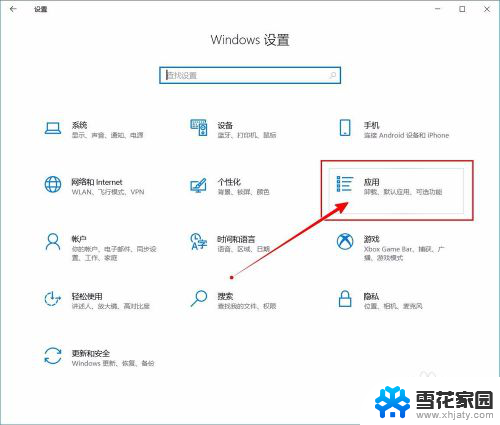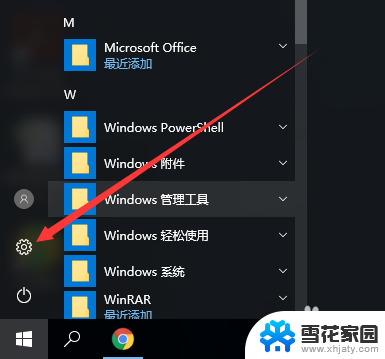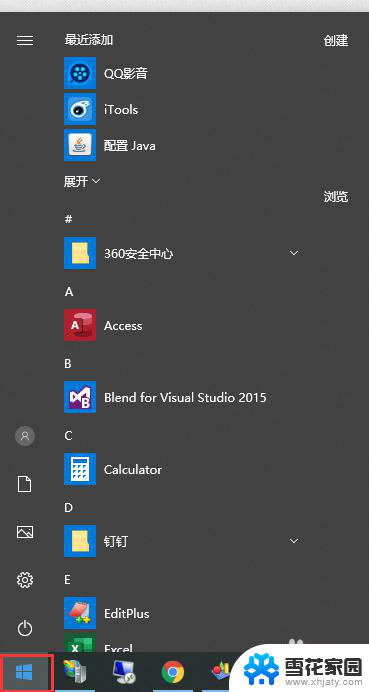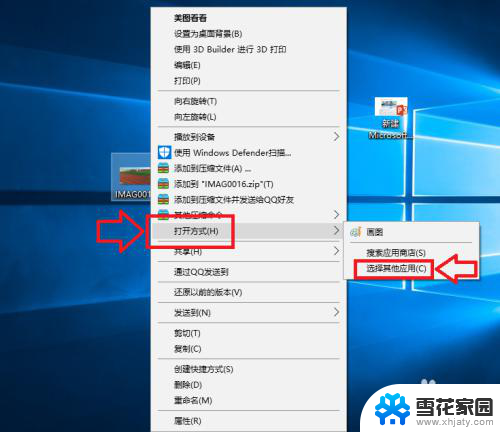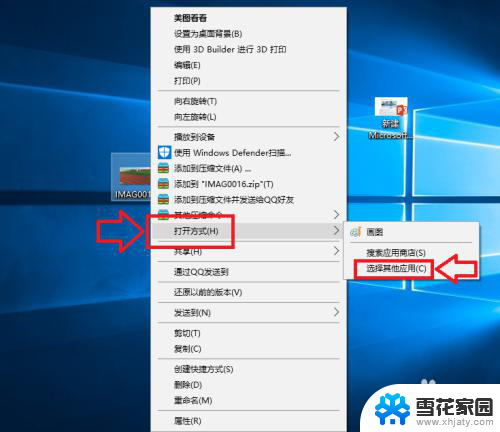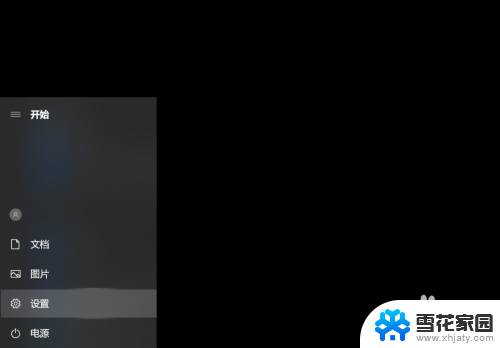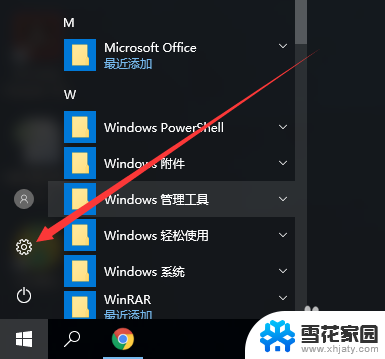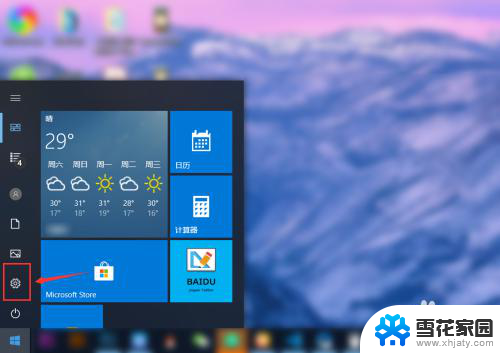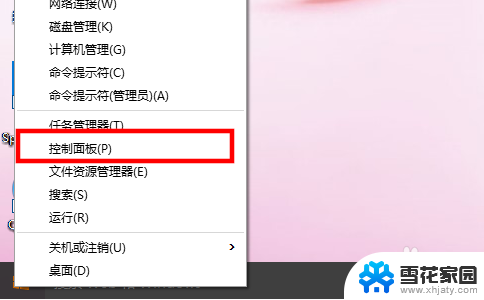怎么把office设置成默认的办公软件 win10如何设置office为默认程序
在日常办公中,Office套件无疑是我们最常使用的办公软件之一,而在使用Windows 10操作系统时,将Office设置为默认的办公软件可以提高工作效率。如何在Win10中设置Office为默认程序呢?接下来我们将详细介绍如何进行操作。
方法如下:
1.首先我们打开笔记本电脑的控制面板,在左下角点击搜索按钮搜索“控制面板”或者在“我的电脑”处右键单击选择属性也可以调出控制面板来。
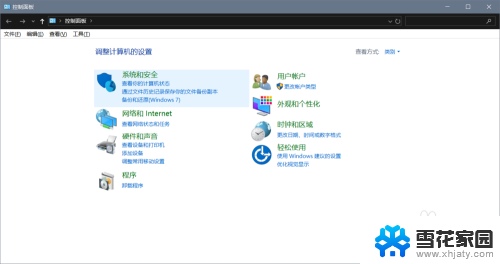
2.第二步,点击控制面板中的“程序”。如图所示,小编已经标注出来了,点击程序之后我们点击“默认程序”,在这里面我们可以设置我们电脑的一些默认程序。
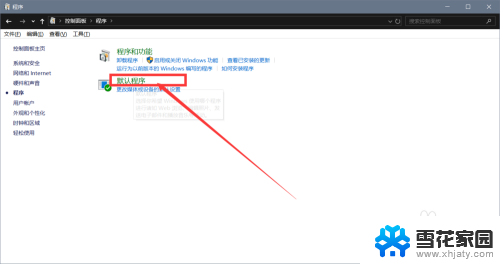
3.再点击“设置默认程序”按钮,进入页面后。点击“按应用设置默认值”按钮,这里的按钮颜色有点不明显,千万不要漏掉这个按钮哦。
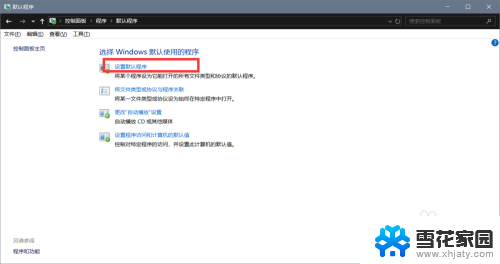
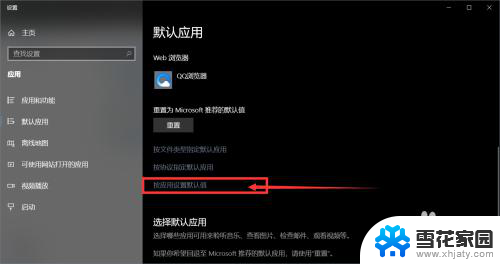
4.我们进入页面后找到office软件,点击“管理”按钮,点击“office软件”,在弹出窗口点击“office软件”即可。这样我们的office就是我们电脑的默认程序了,你学会了吗。
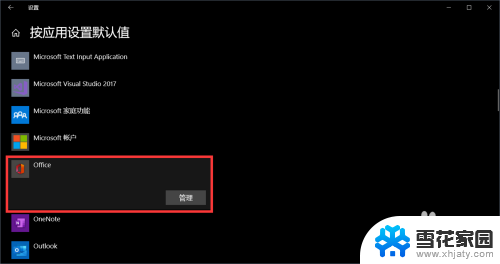
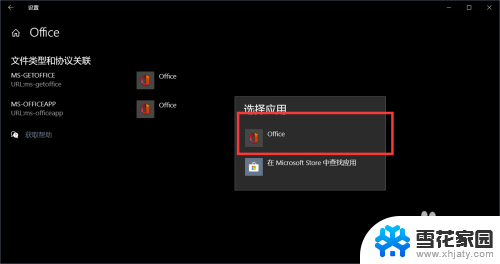
以上是将Office设置为默认办公软件的完整步骤,如果您需要,可以按照这些步骤进行操作,希望对大家有所帮助。