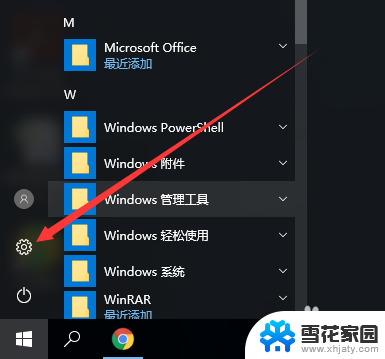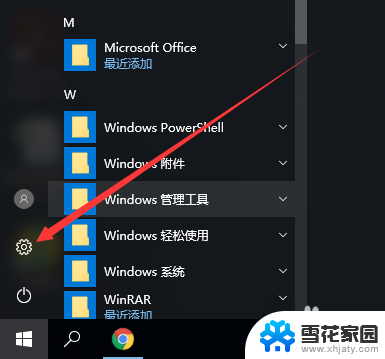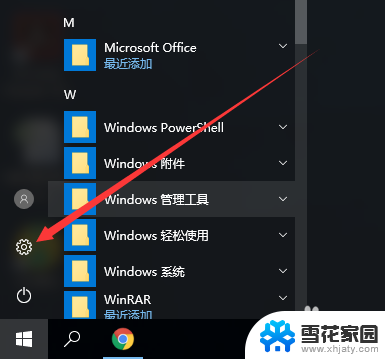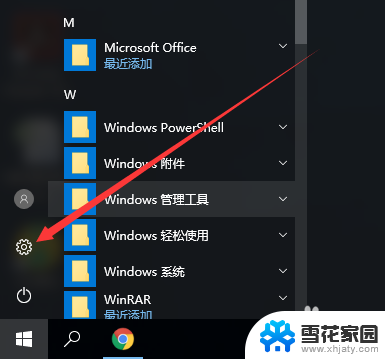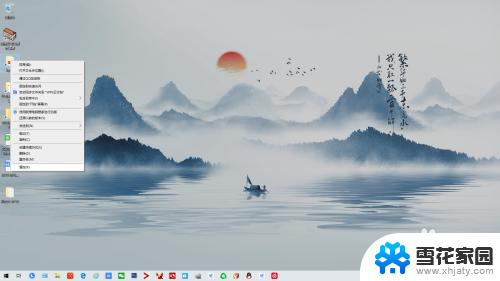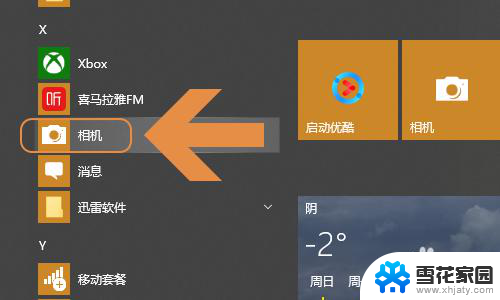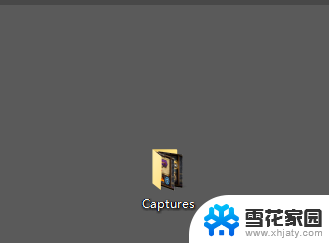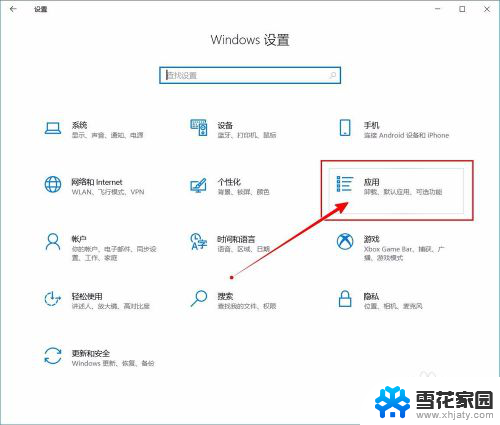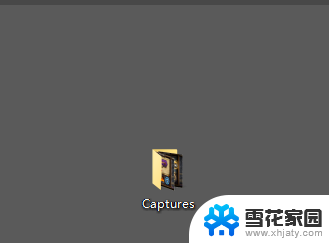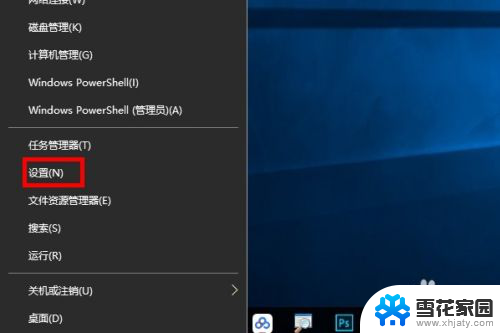怎么更改电脑的默认存储位置在哪 Win10如何设置应用程序的默认存储位置
更新时间:2023-12-29 14:01:22作者:jiang
在日常使用电脑的过程中,我们经常需要更改默认的存储位置以便更好地管理我们的文件和应用程序,特别是在使用Windows 10操作系统时,如何设置应用程序的默认存储位置成为了一个备受关注的问题。究竟如何更改电脑的默认存储位置呢?在本文中我们将为您详细介绍Win10中如何设置应用程序的默认存储位置,让您能够轻松管理您的文件和应用程序。
步骤如下:
1.打开电脑,找到电脑左下角的开始选项。点击进入。
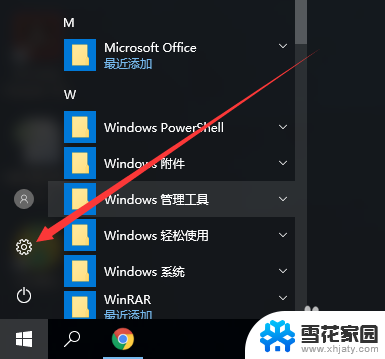
2.找到系统设置,更改显示、通知、应用和电源设置。
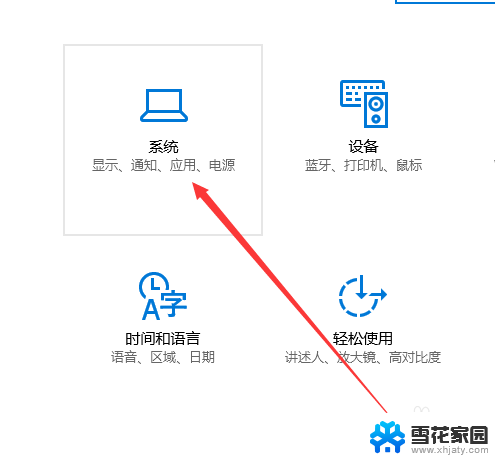
3.在左侧菜单栏中,找到存储设置,点击进入。
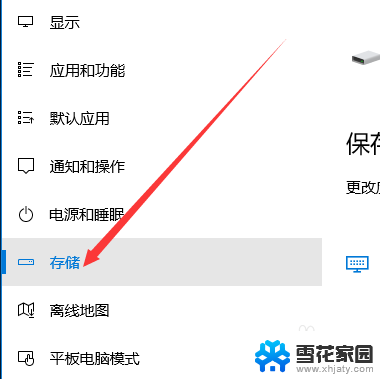
4.找到保存位置,更改应用、文档、音乐和图片默认保存位置。
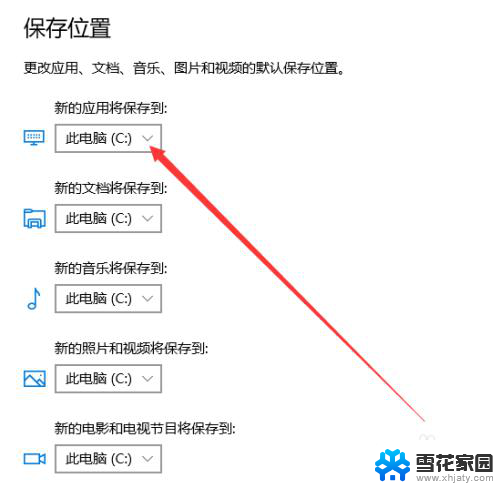
5.点击下拉三角符号,选择更改位置。
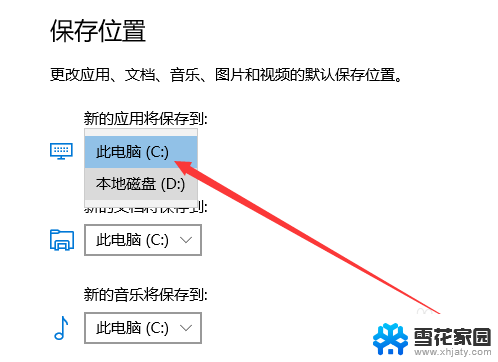
6.设置完成后点击应用,即可完成设置。
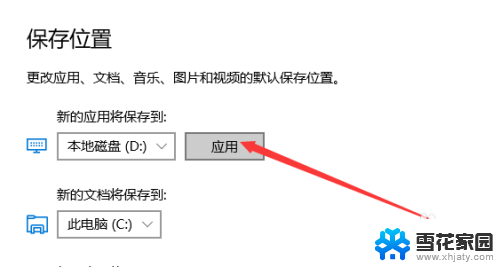
以上就是如何更改电脑的默认存储位置的全部内容,如果您遇到这种情况,您可以按照以上方法来解决,希望这些方法能帮助到大家。