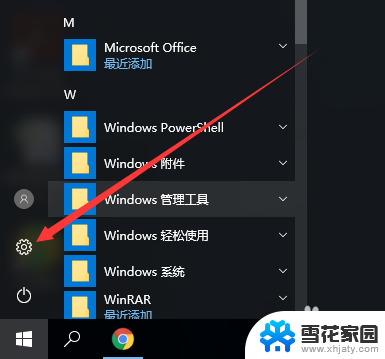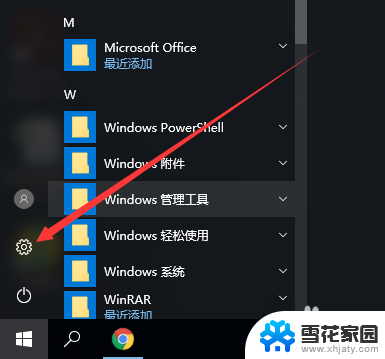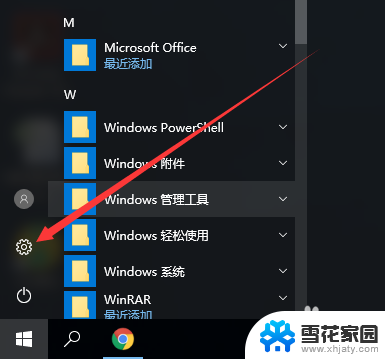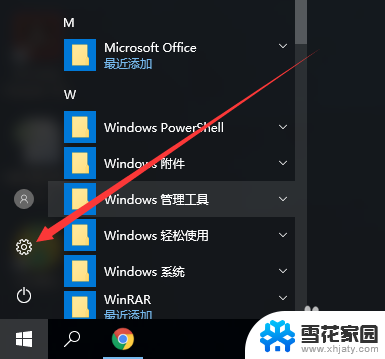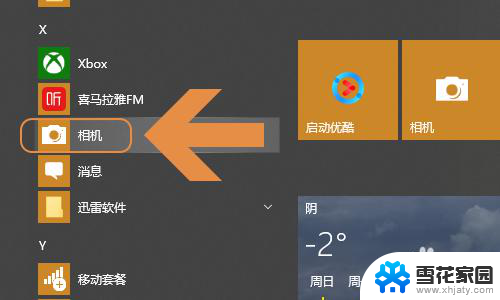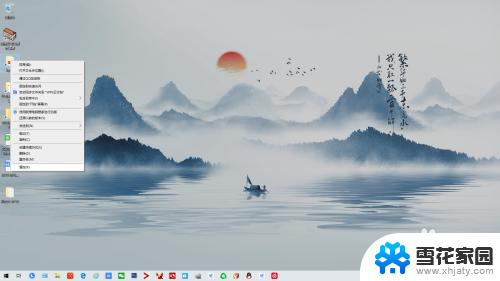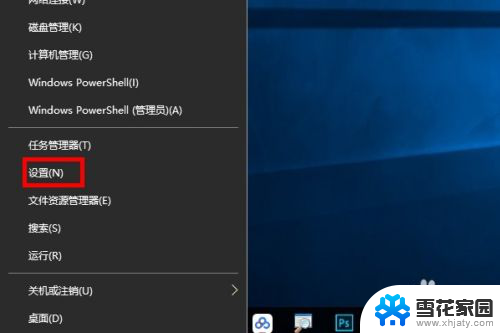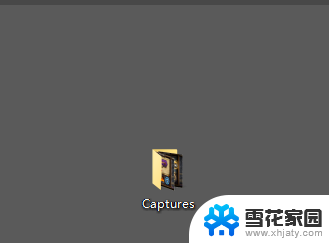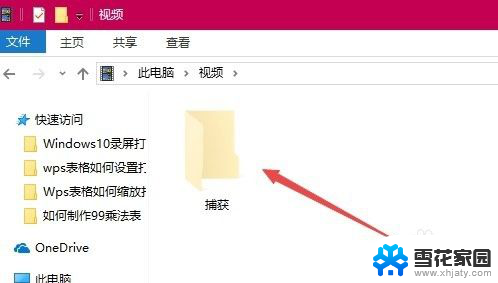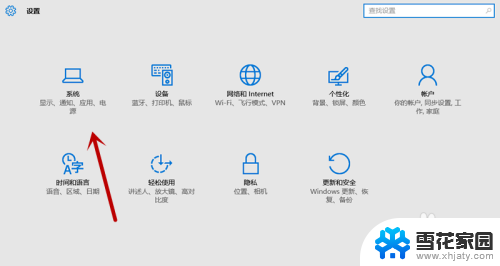电脑怎么设置存储位置 win10如何更改默认存储位置
更新时间:2024-03-30 16:56:14作者:yang
在如今数字化快速发展的时代,电脑已经成为人们生活中不可或缺的工具,随着我们在电脑上存储的文件越来越多,我们往往会面临存储空间不足的问题。幸运的是Windows 10操作系统为我们提供了改变默认存储位置的选项,使我们能够更好地管理电脑中的文件。电脑怎么设置存储位置呢?Win10又如何更改默认存储位置呢?本文将为您详细介绍。
具体步骤:
1.打开电脑,找到电脑左下角的开始选项。点击进入。
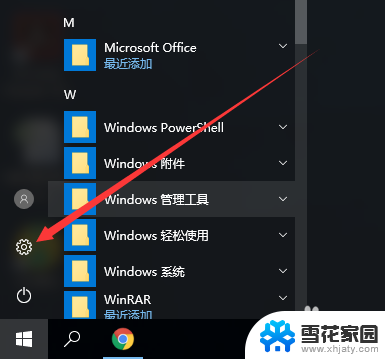
2.找到系统设置,更改显示、通知、应用和电源设置。
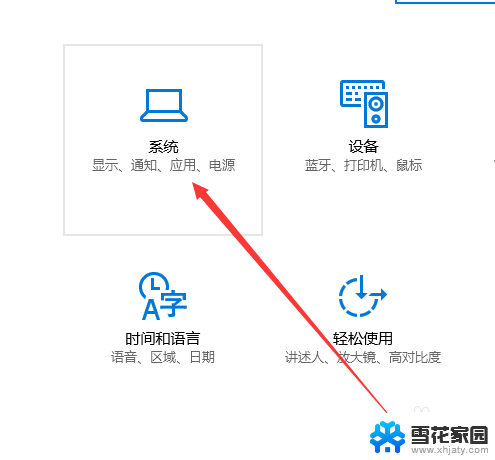
3.在左侧菜单栏中,找到存储设置,点击进入。
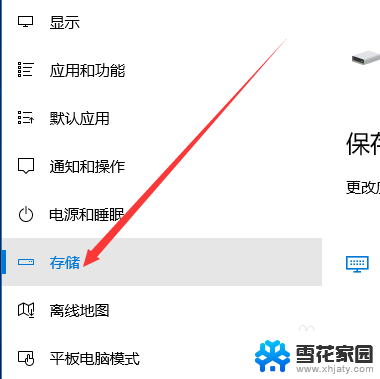
4.找到保存位置,更改应用、文档、音乐和图片默认保存位置。
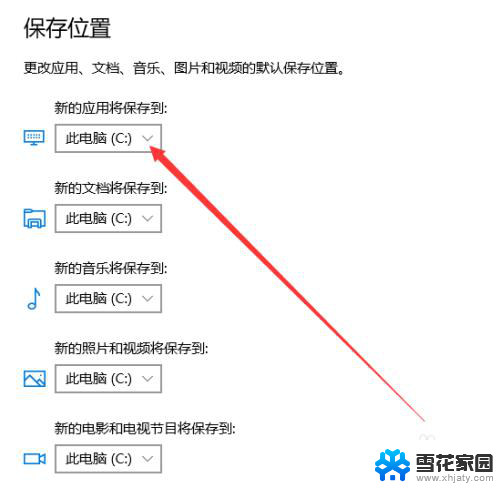
5.点击下拉三角符号,选择更改位置。
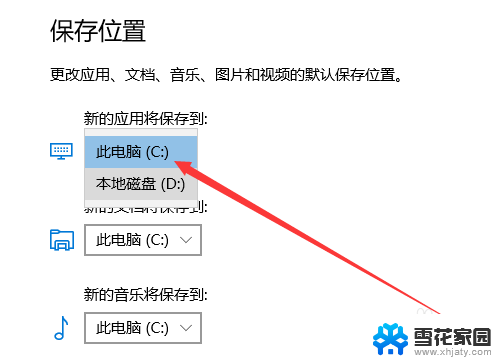
6.设置完成后点击应用,即可完成设置。
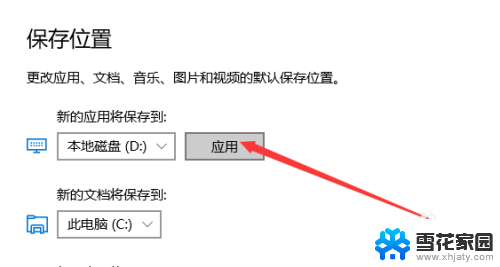
以上就是电脑设置存储位置的全部内容,如果还有不清楚的用户,可以参考一下小编的步骤进行操作,希望对大家有所帮助。