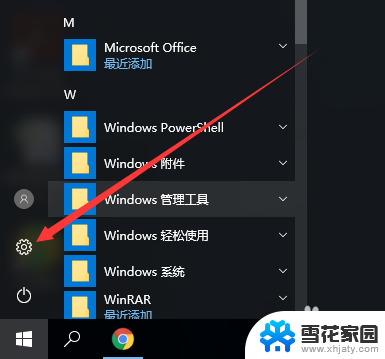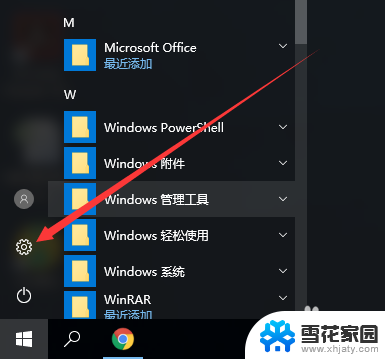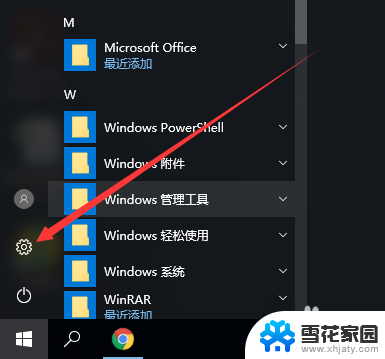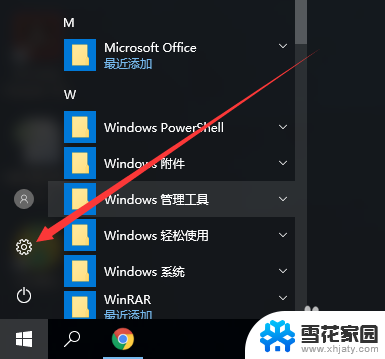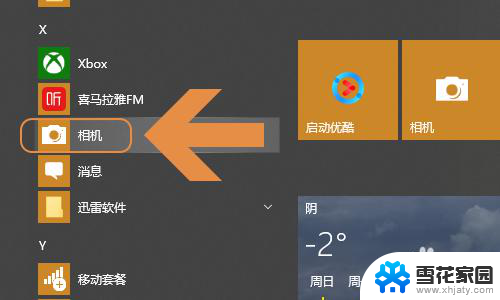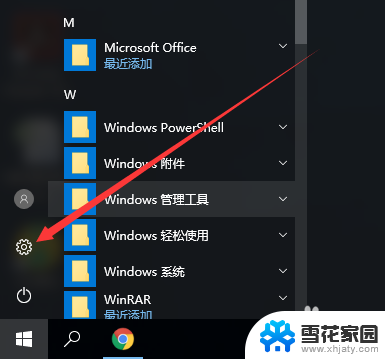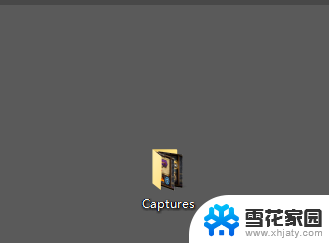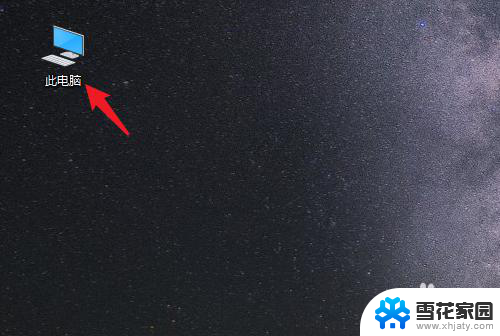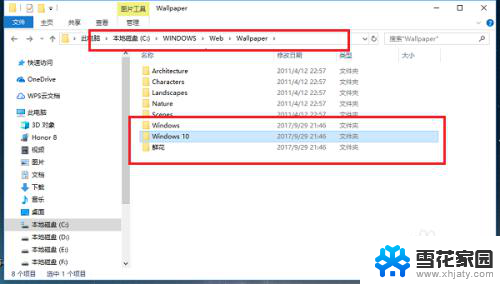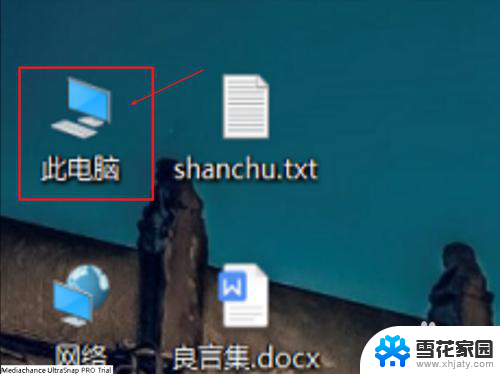win10怎么更改桌面文件的储存位置 win10系统桌面文件默认存储路径更改
Win10系统中,桌面文件默认存储路径可能并不总是用户理想的位置,若想更改桌面文件的储存位置,只需几个简单的步骤便可实现。通过调整设置,用户可以将桌面文件存储到更合适的位置,提高文件管理的效率和便利性。接下来我们将一起探讨如何在Win10系统中更改桌面文件的储存路径。
具体步骤:
1.首先,鼠标右键点击桌面上任意一个文件。查看“属性”,可以看到桌面文件当前的存储位置,如果存储在系统盘内,那么就要小心了,如果桌面文件过多,很容易引起电脑的卡顿。
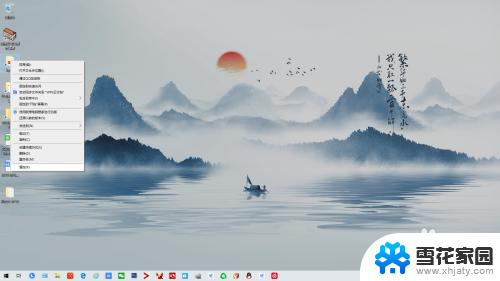
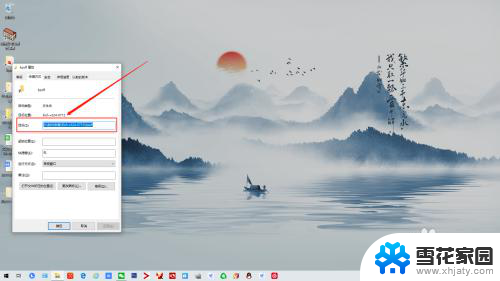
2.如果你的桌面文件存储在系统盘,那么点开电脑文件夹,你会在显示栏左侧看到“桌面”这一项。
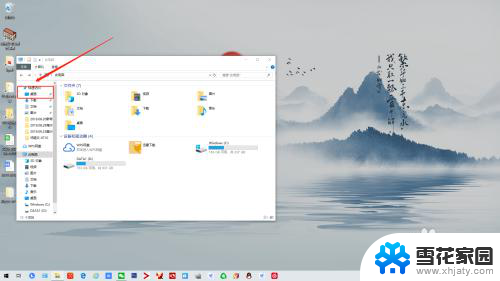
3.鼠标右键点击“桌面”选项,查看“属性”,你可以看到桌面当前所有文件的存储位置。我这里显示是在C盘,也就是我的系统盘,点击下方“移动”这一选项。
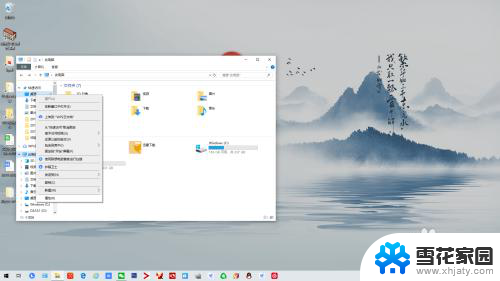
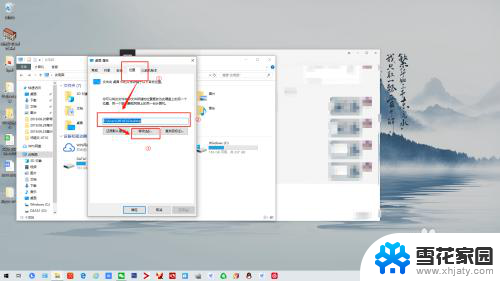
4.选择其他空间比较大的存储磁盘,我这里选择D盘。在D盘内新建文件夹,我这里标注名称为“桌面”,当然取任何名字都可以,然后选择这个文件夹。
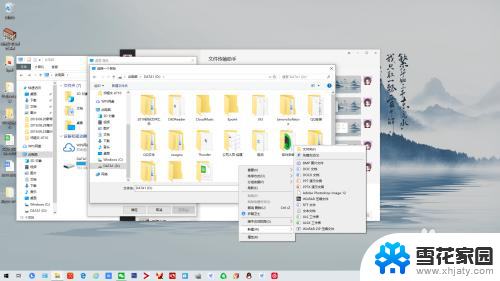
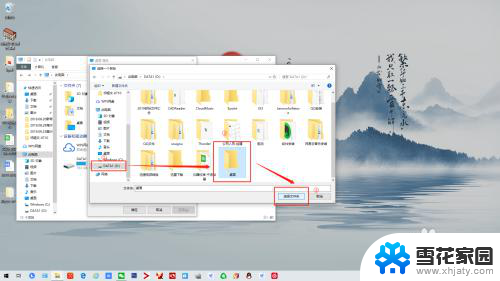
5.最后,点击显示栏下方“应用”选项就可以了。桌面文件都会移动到新的磁盘内,以后桌面新建的文件也会在新的磁盘。
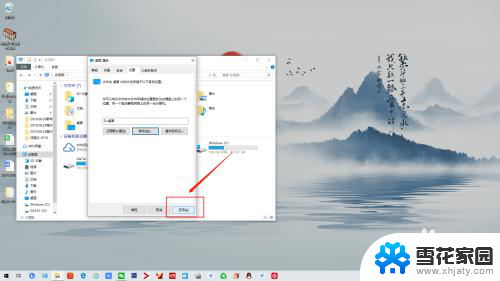
以上是关于如何更改Win10桌面文件的存储位置的全部内容,如果有遇到相同情况的用户,可以按照本文的方法来解决。