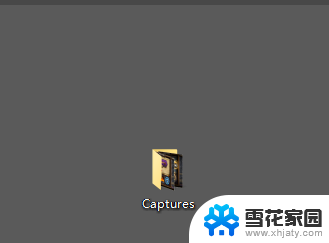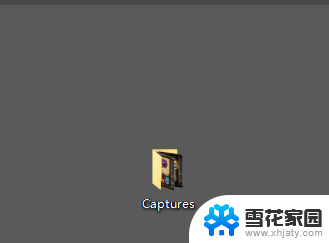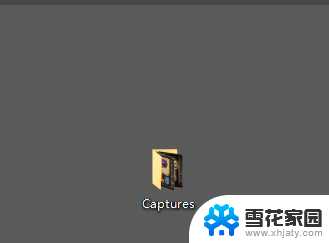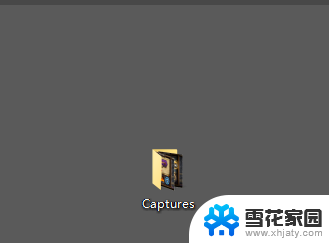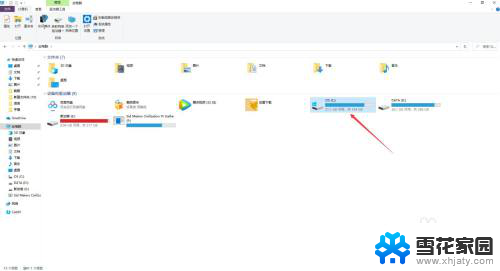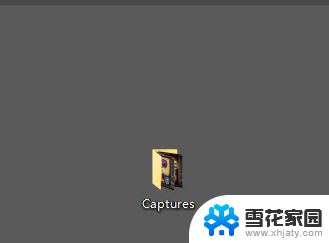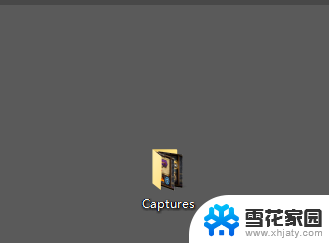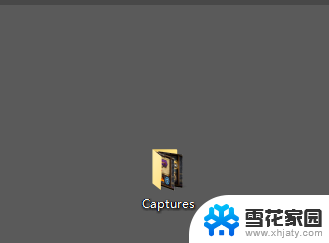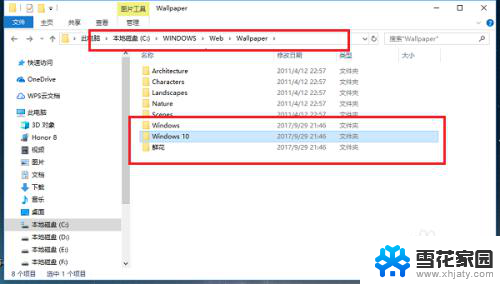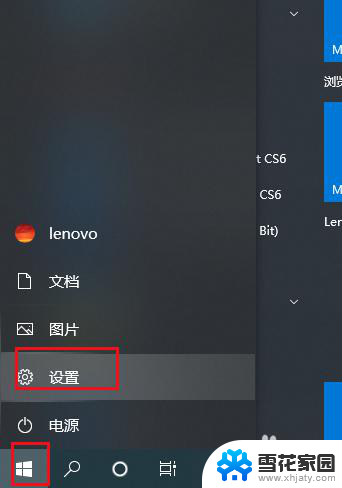电脑桌面截图在哪个文件夹 win10截图存储位置在哪
电脑桌面截图在哪个文件夹,在使用电脑的过程中,我们经常会需要截取桌面上的一些内容或者保存一些重要的信息,很多人对于Win10系统中的截图存储位置却不太清楚。实际上Win10系统中的截图存储位置是在图片文件夹下的屏幕截图文件夹中。当我们使用快捷键或者通过开始菜单中的截图工具进行截图时,系统会自动将截图保存到这个文件夹中。这样我们就可以方便地找到并管理自己的截图文件了。不仅如此这个文件夹还可以保存历史截图,让我们随时回顾之前的截图记录。无论是工作还是娱乐,Win10系统的截图存储位置都为我们提供了便利和高效的操作体验。
具体方法:
1.如果没有进行过更改的话,win10截图保存位置【Captures】文件夹里
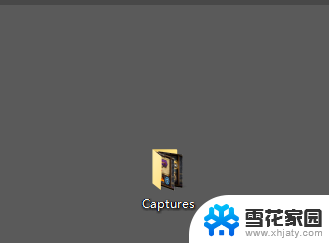
2.下面是进行过更改的,首先点击桌面最右下角【通知】图标--【所有设置】;如图所示
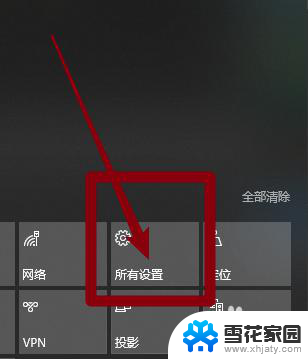
3.如图所示,进入windows设置,选择【游戏】
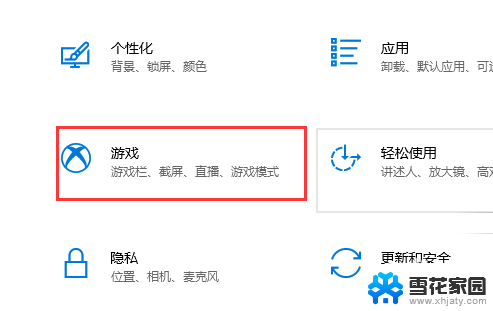
4.如图所示,进入后。点击【游戏DVR】,在右边就可以看到保存位置了,点击【打开文件夹】
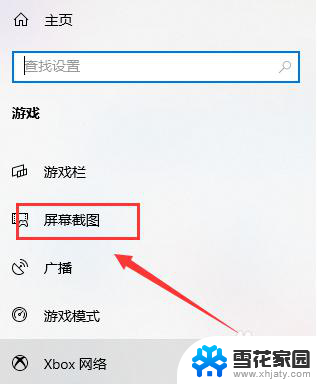
5.如图所示,打开文件夹,就可以看到我们所保存的截图了
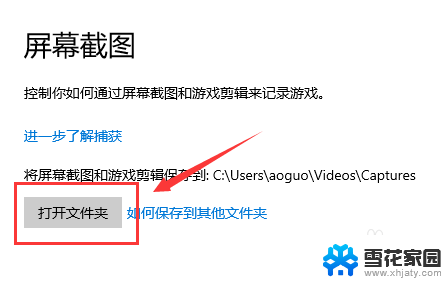
6.总结:
1.如果没有进行过更改的话,win10截图保存位置【Captures】文件夹里
2.下面是进行过更改的,首先点击桌面最右下角【通知】图标--【所有设置】
3.进入windows设置,选择【游戏】
4.进入后。点击【游戏DVR】,在右边就可以看到保存位置了,点击【打开文件夹】
5.打开文件夹,就可以看到我们所保存的截图了
以上是电脑桌面截图存储的文件夹位置的全部内容,如果您还有疑问,可以参考以上小编提供的步骤进行操作,希望对大家有所帮助。