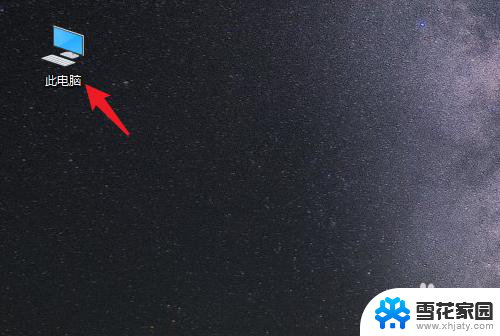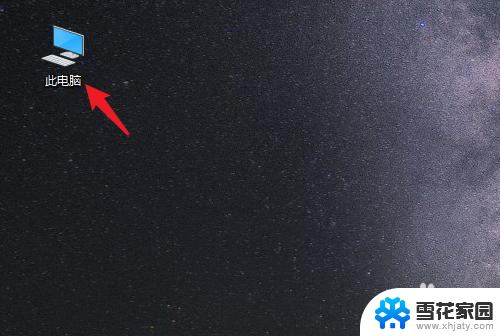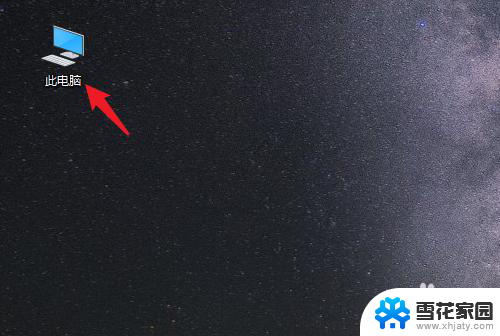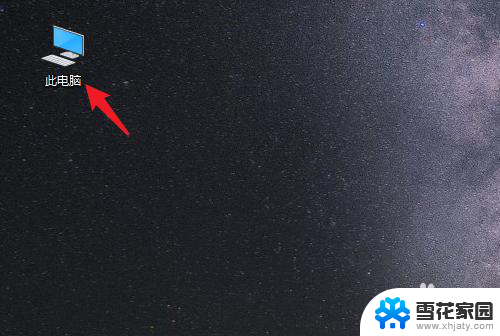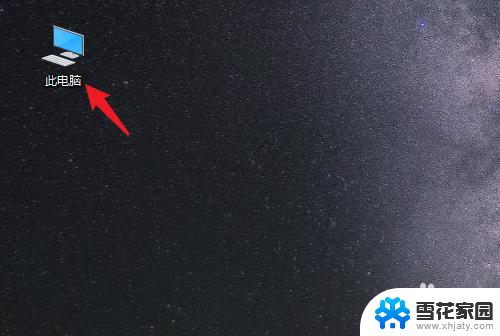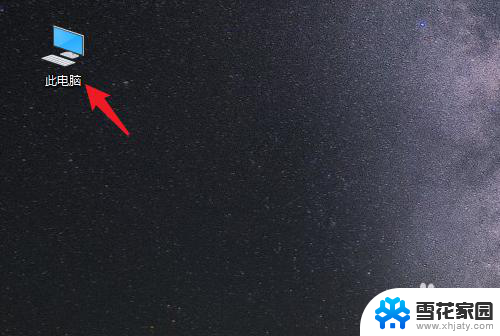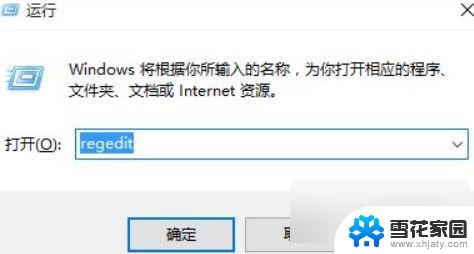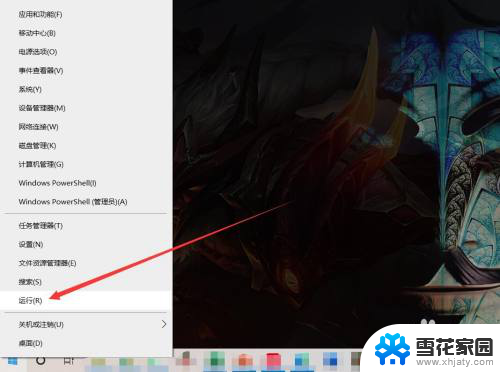怎么移动桌面文件到d盘 win10系统怎么设置桌面文件默认保存到D盘
更新时间:2024-03-13 16:54:10作者:xiaoliu
在Win10系统中,想要将桌面文件移动到D盘并设置默认保存路径并不复杂,打开桌面上的文件夹,选择你想移动的文件,右键点击并选择剪切。打开D盘文件夹,右键点击并选择粘贴即可完成文件移动。要设置默认保存路径到D盘,只需在文件夹属性中修改默认保存位置即可。这样就能更方便地管理和存储桌面文件啦!
具体步骤:
1.打开电脑进入系统后,双击【此电脑】进入。
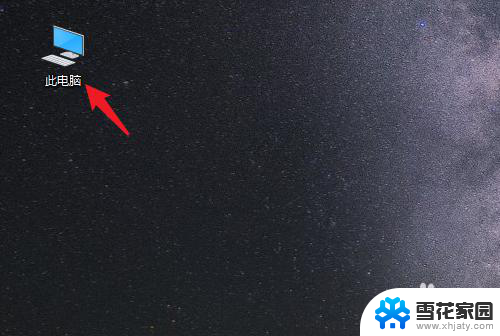
2.进入后,右键点击【桌面】。选择【属性】的选项。
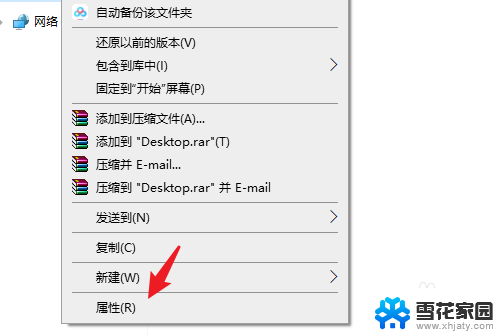
3.点击后,选择上方的【位置】选项。
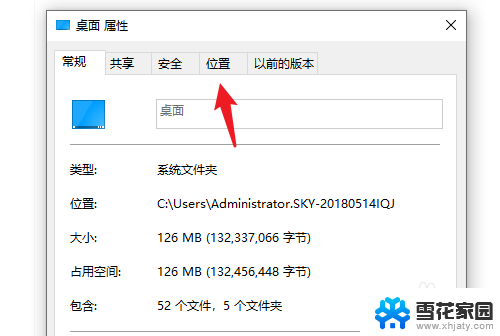
4.进入后,点击下方的【移动】选项。
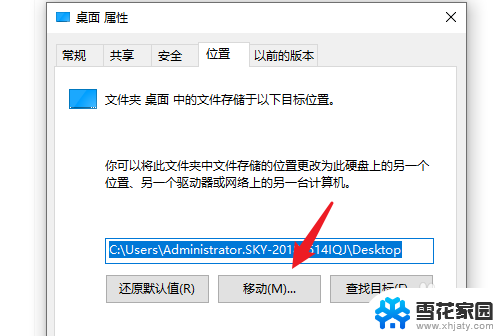
5.点击后,选择D盘的盘符。并新建一个文件夹,点击【选择文件夹】。
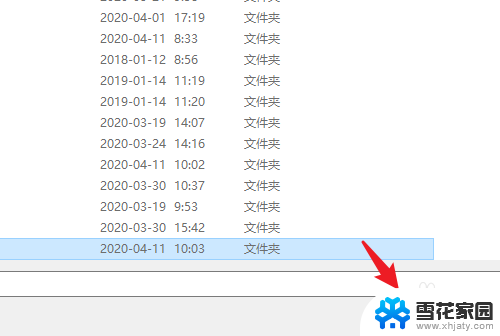
6.点击后,选择下方的【应用】选项。
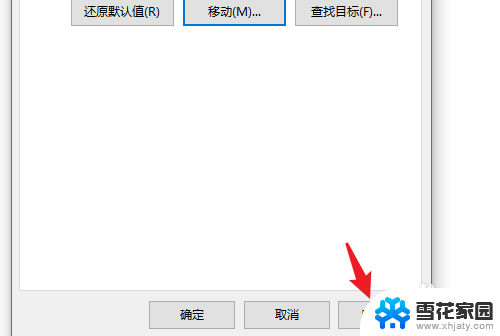
7.在弹出的提示内,点击【是】。即可将桌面文件保存到D盘。
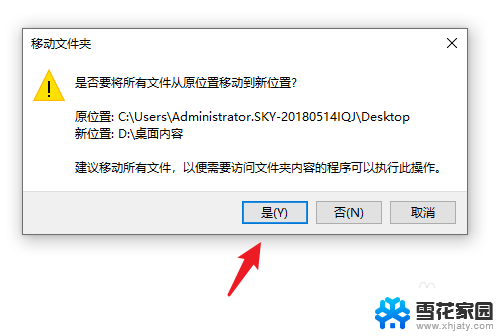
以上就是如何将桌面文件移动到D盘的全部内容,如果你也遇到了同样的情况,请参照我的方法来处理,希望对大家有所帮助。