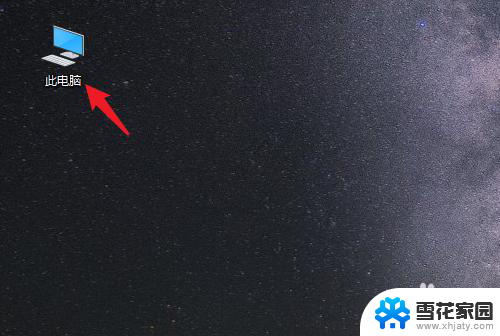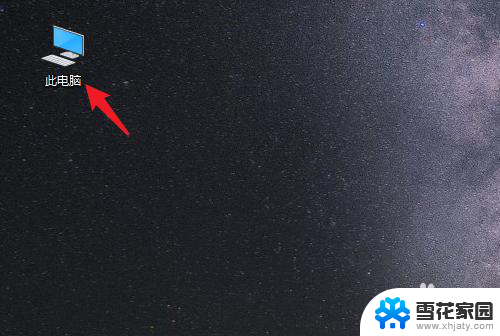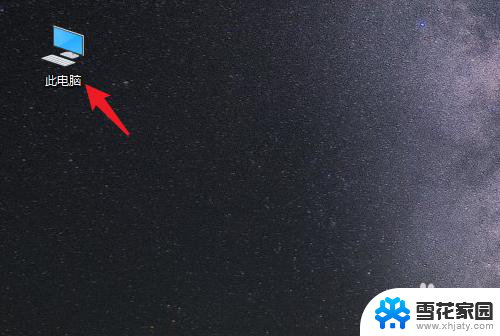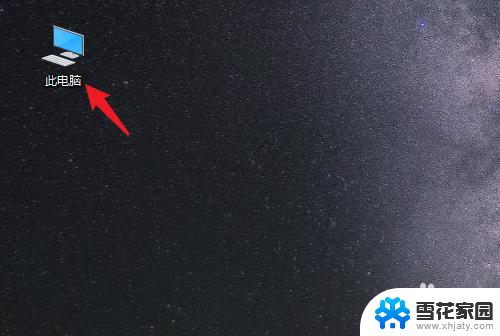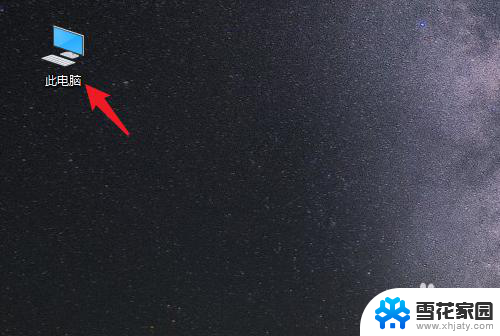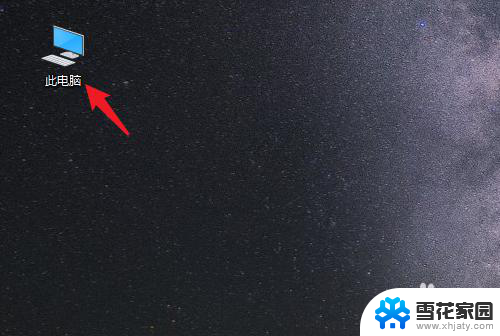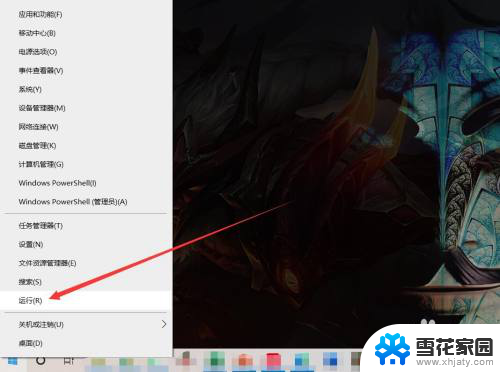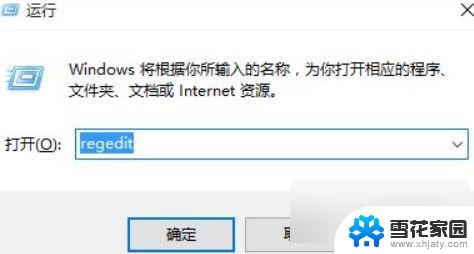桌面保存到d盘 Win10系统如何将桌面文件保存到D盘
更新时间:2024-08-19 15:48:34作者:xiaoliu
在使用Win10系统时,我们通常会将一些重要的文件保存在桌面上以便于快速访问,随着时间的推移,桌面上可能会堆积大量文件,导致系统运行缓慢。为了解决这个问题,我们可以将桌面文件保存到D盘,从而释放系统资源,提高电脑运行速度。接下来就让我们了解一下Win10系统如何将桌面文件保存到D盘。
方法如下:
1.打开电脑进入系统后,双击【此电脑】进入。
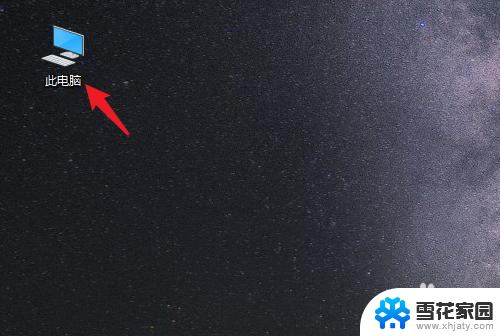
2.进入后,右键点击【桌面】。选择【属性】的选项。
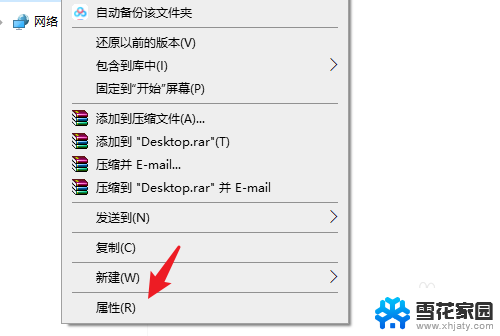
3.点击后,选择上方的【位置】选项。
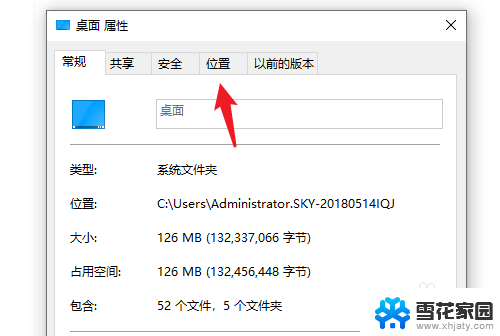
4.进入后,点击下方的【移动】选项。
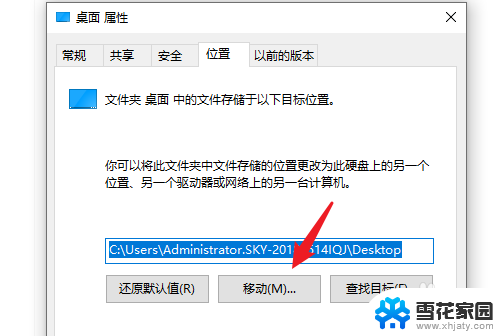
5.点击后,选择D盘的盘符。并新建一个文件夹,点击【选择文件夹】。
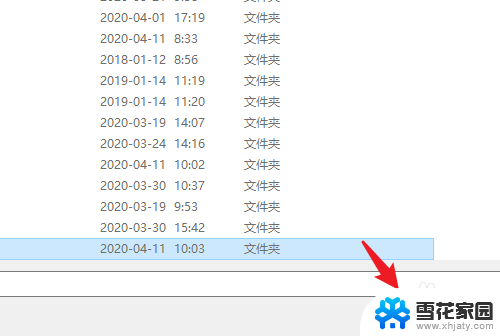
6.点击后,选择下方的【应用】选项。
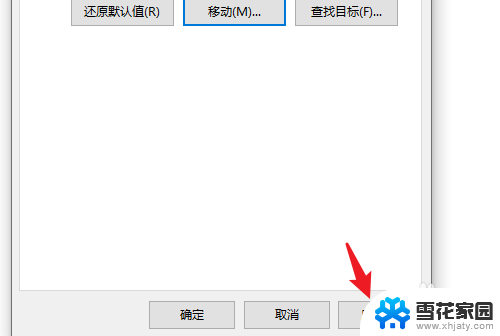
7.在弹出的提示内,点击【是】。即可将桌面文件保存到D盘。
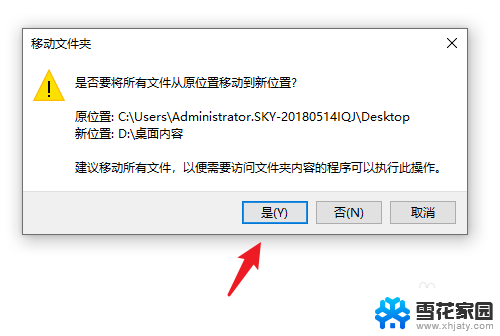
以上就是将桌面保存到D盘的全部内容,如果您还有疑问,可以根据小编提供的方法进行操作,希望这能对大家有所帮助。