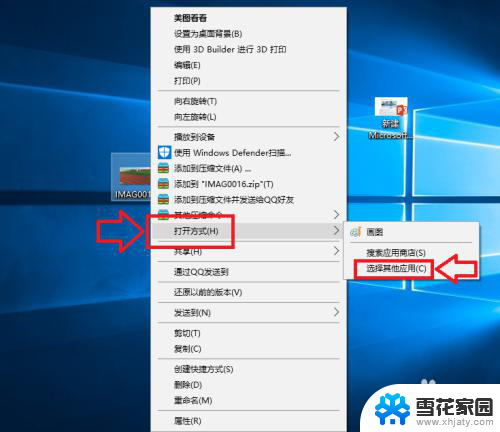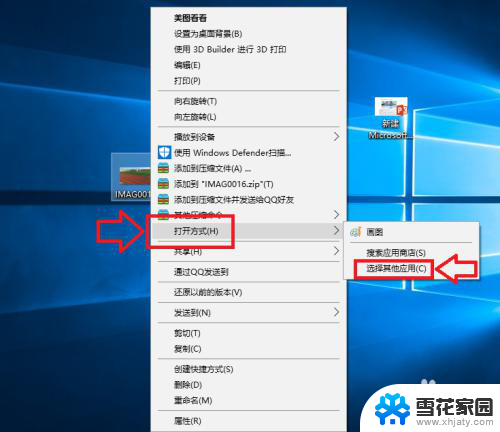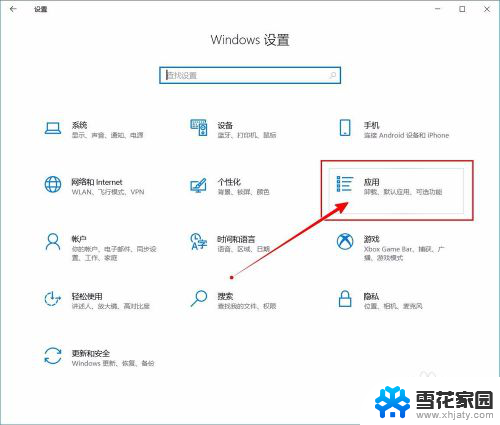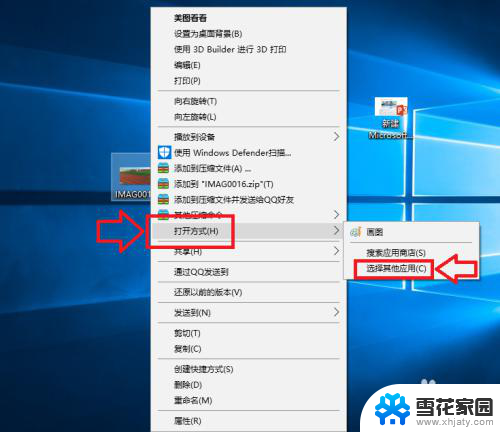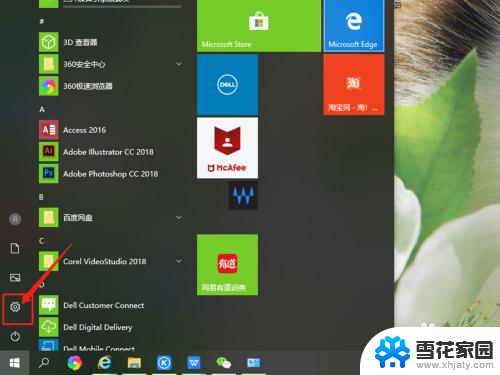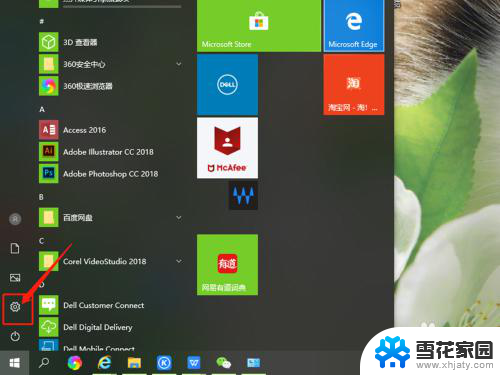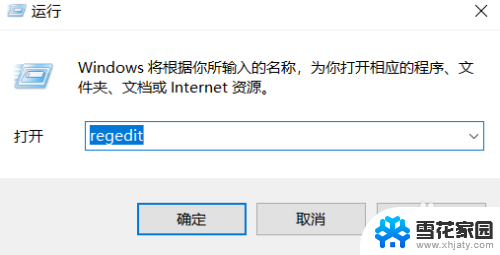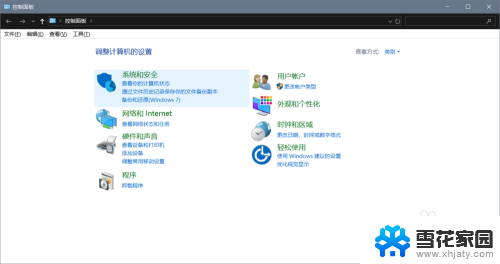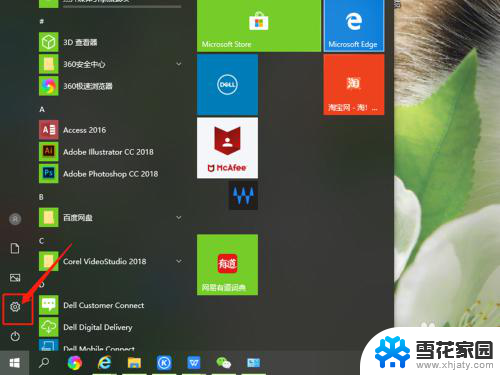windows10怎么设置默认打开软件 win10怎么调整文件默认打开应用
在使用Windows 10操作系统时,您可能会遇到需要设置默认打开软件的情况,无论是打开特定类型的文件还是浏览特定网页,设置默认打开应用可以让您更快捷地访问所需内容。在Win10中,调整文件默认打开应用的方法也非常简单,只需按照一些简单的步骤即可完成设置。本文将介绍如何在Windows 10中设置默认打开软件,并如何调整文件默认打开应用,帮助您更好地使用操作系统。
步骤如下:
1.打开电脑,进入到系统桌面,然后在桌面左下角点击开始按钮,打开开始菜单选项。
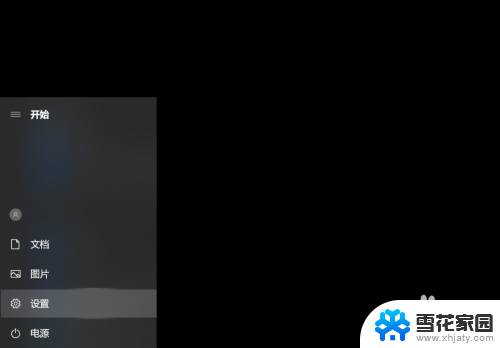
2.选择并点击开始菜单中的”设置“按钮,打开”Windows设置“弹窗,在弹窗中找到”应用“选项。
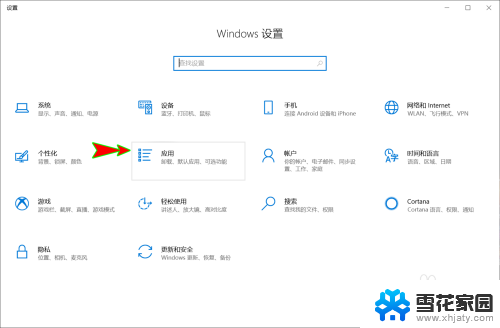
3.点击“应用”选项打开应用设置弹窗,然后在弹窗左侧的菜单中选择“默认应用”菜单选项卡。
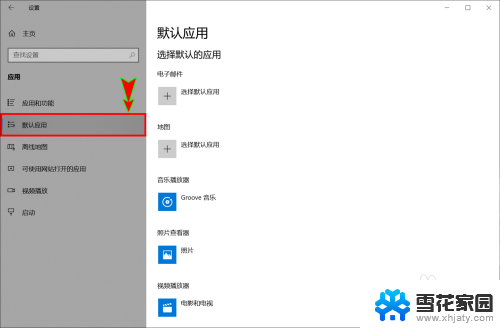
4.打开“默认应用”设置后,我们在右侧找到各类文件或应用需要使用哪一款应用打开。然后选择或更改默认应用。
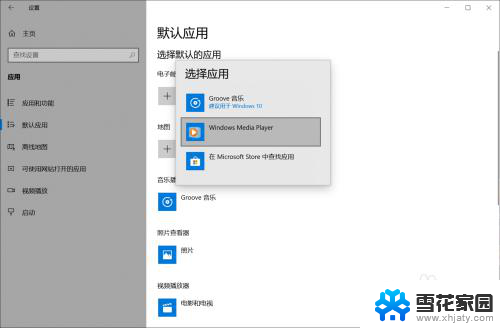
5.当然,我们还可以在设置中选择按文件类型指定默认应用。或者按协议指定默认应用,也可以按应用设置设置默认值。
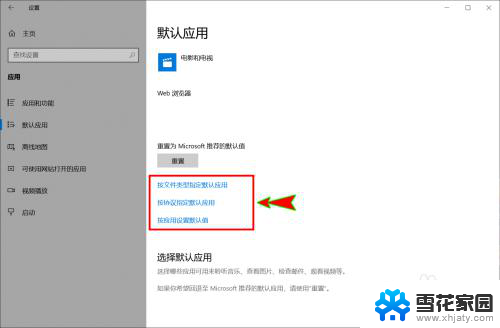
6.不管选择哪种方式设置默认应用,当我们设置好之后。下次打开对应类型的文件时,系统都会自动以我们设置的默认应用来打开文件。
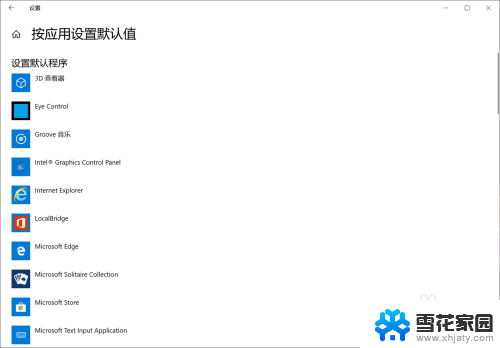
以上就是如何设置Windows 10的默认打开软件的全部内容,如果你遇到了相同的问题,可以参考本文中介绍的步骤来进行修复,希望这对你有所帮助。