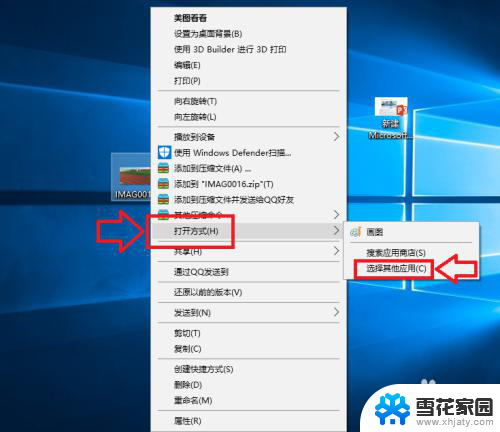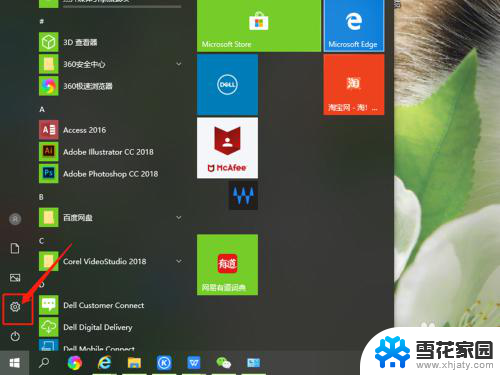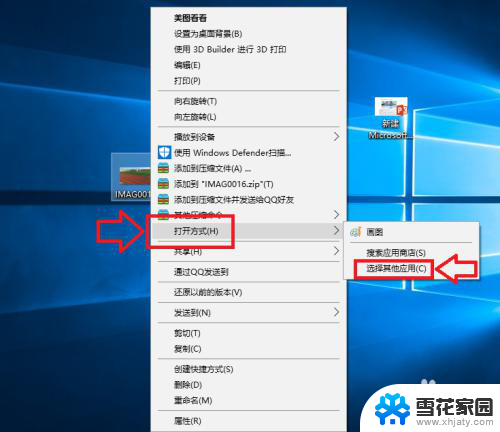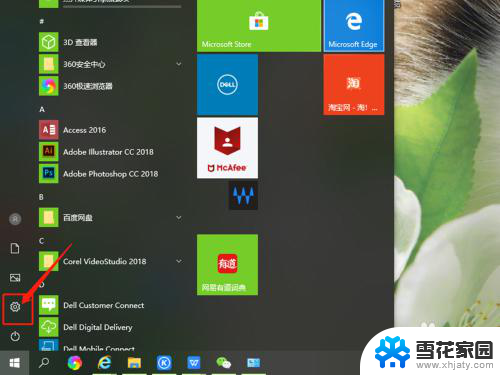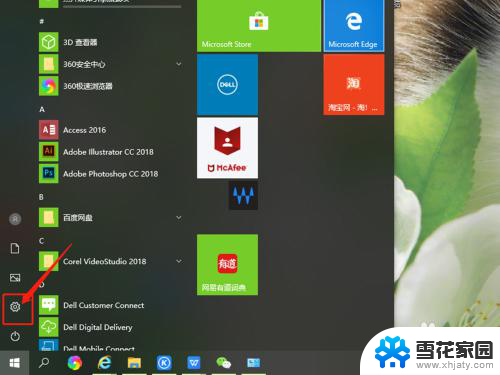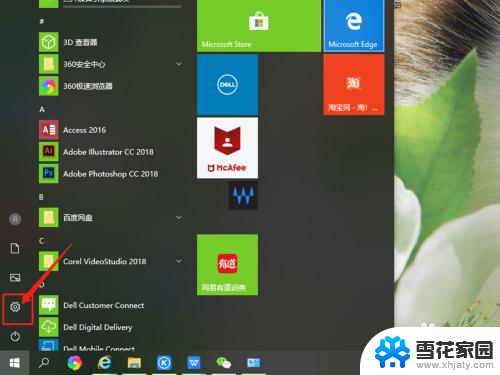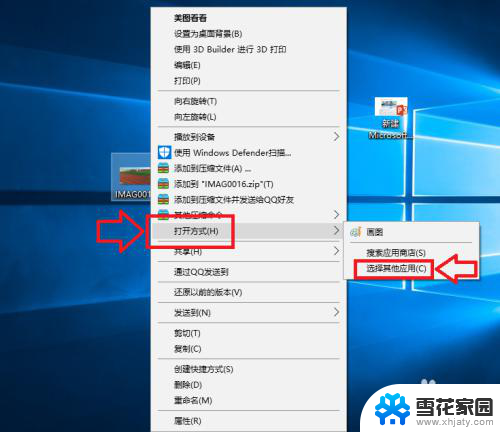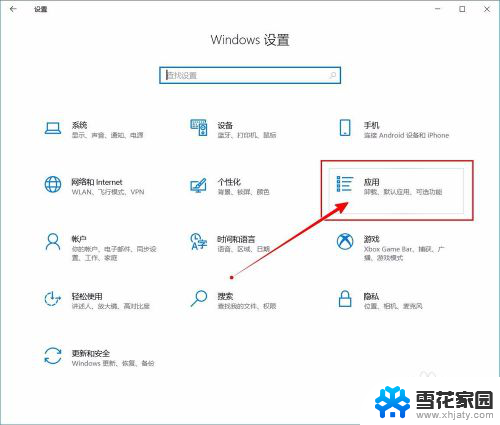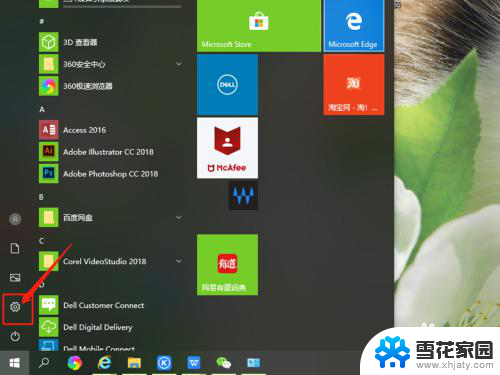如何取消打开文件的默认方式 win10如何取消文件默认打开方式
更新时间:2024-07-07 14:58:00作者:xiaoliu
在使用Windows 10时,我们经常会遇到打开文件时默认使用的程序不是我们想要的情况,这时候我们就需要取消文件的默认打开方式。取消文件默认打开方式可以通过简单的操作来实现,让我们来看看具体的方法。
方法如下:
1.首先win+R调出运行窗口输入gpedit.msc回车调出注册表窗口
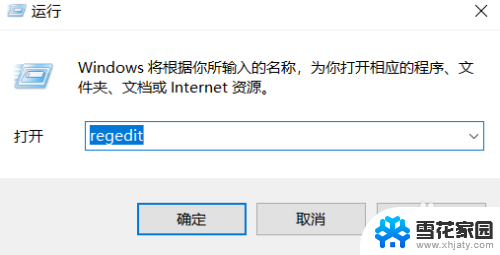
2.左边找到HKEY_CLASSES_ROOT并展开它
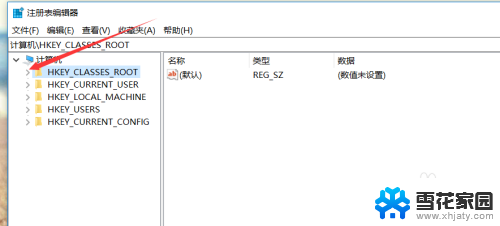
3.在展开的列表中找到你要取消的文件后缀右击选择删除
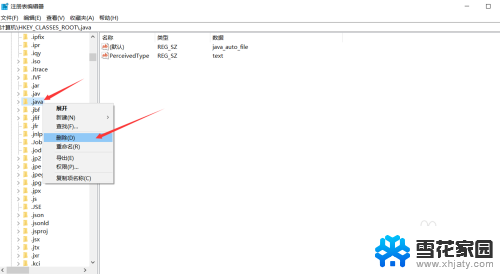
4.点击是确定删除
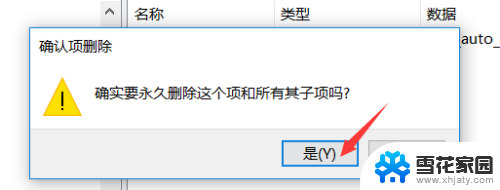
5.然后退回到最初的列表,展开如图HKEY_CURRENT_USER 再展开Software
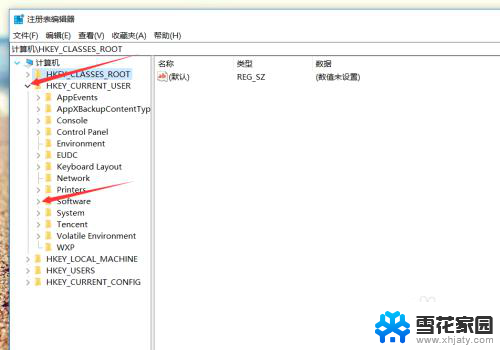
6.继续展开Microsoft
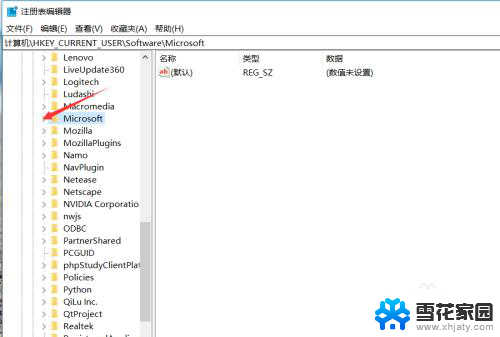
7.找到windows 继续展开
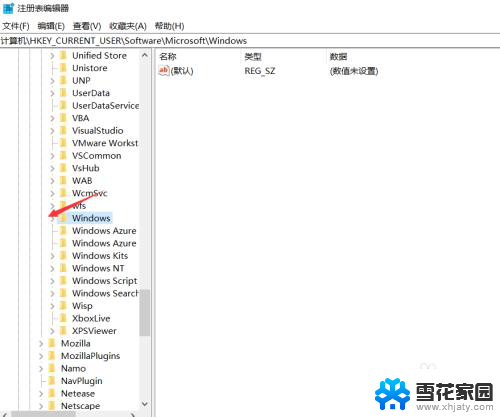
8.找到CurrentVersion继续展开
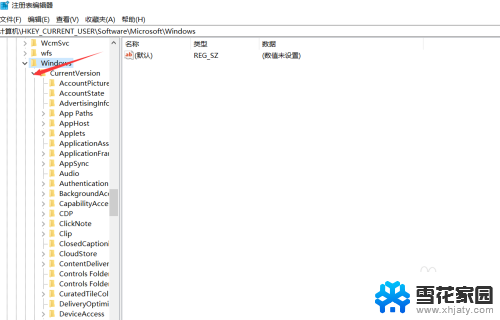
9.找到Explorer继续展开
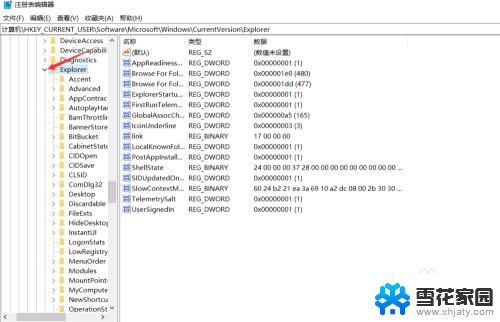
10.再找到FileExts继续展开
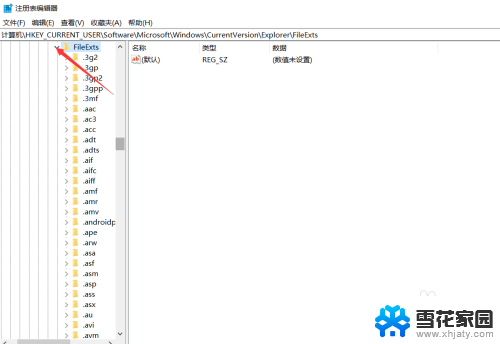
11.同样的 找到你要取消的文件后缀名右击删除
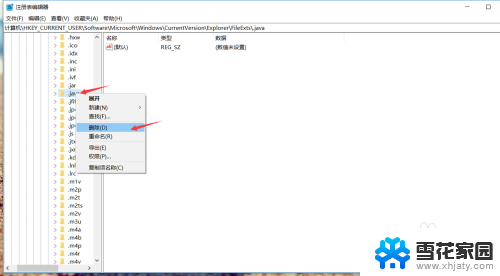
12.接下来右击任务栏选择任务管理器
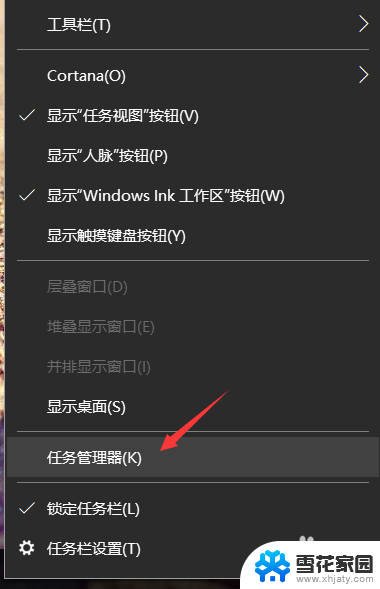
13.在任务管理器中找到资源管理器点击重新启动
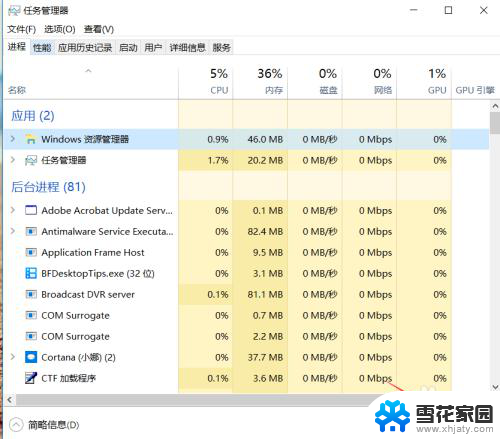
14.再去查看你的文件,终于恢复默认图标了!
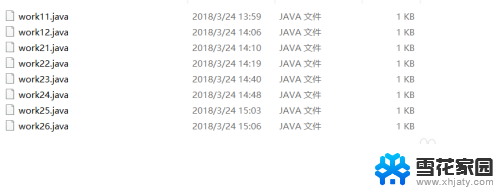
以上是取消打开文件默认方式的全部内容,如果遇到这种情况,您可以按照以上步骤解决,操作简单快速,一步到位。