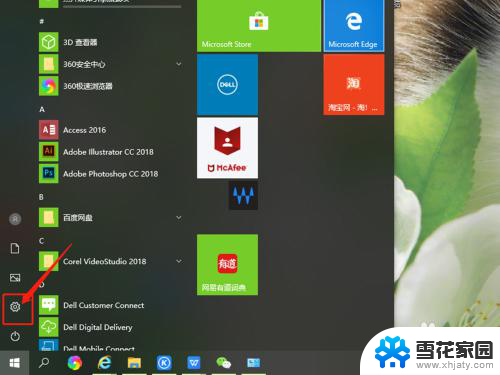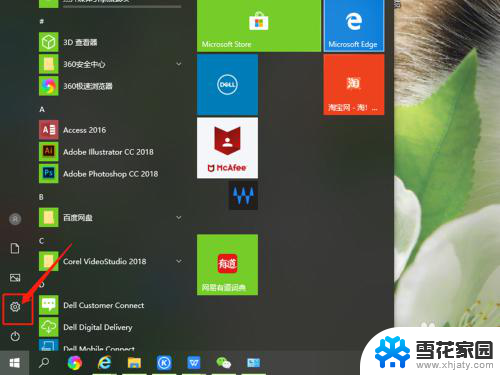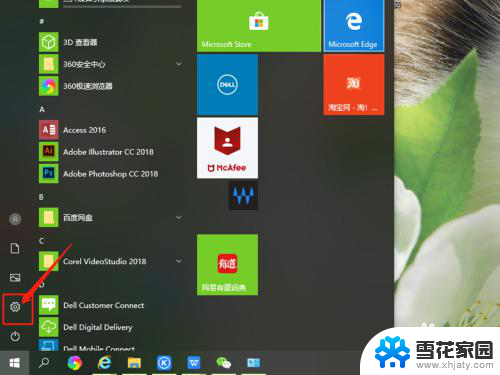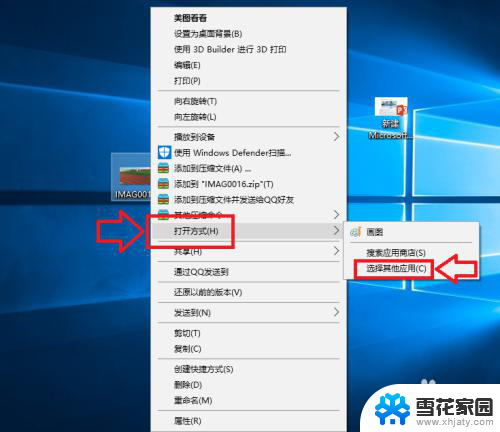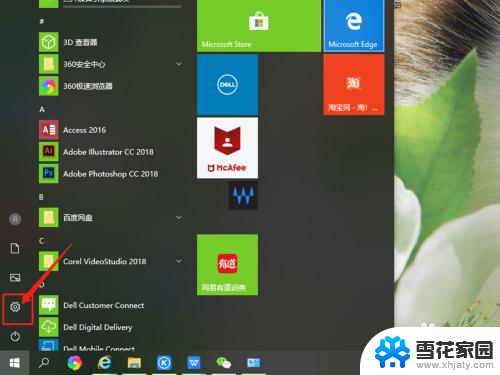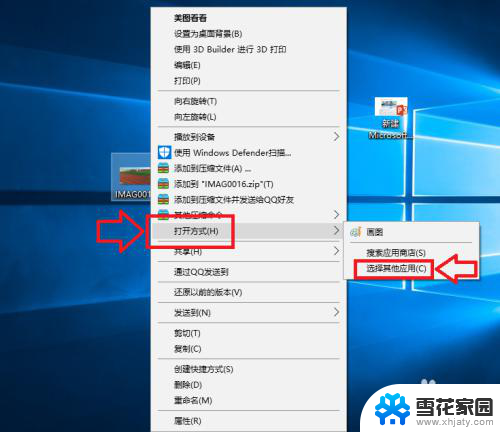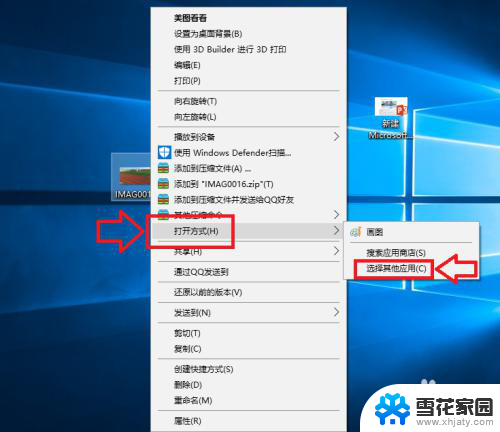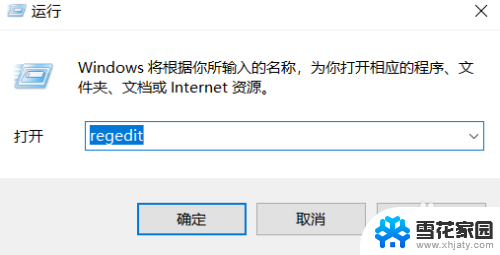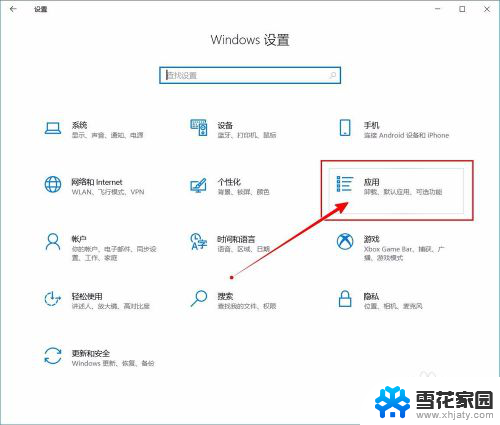怎么把打开文件的默认方式改了 win10系统修改文件默认打开方式的教程
更新时间:2024-02-21 17:51:58作者:xiaoliu
在使用Win10系统时,我们经常会遇到打开文件时默认方式不符合我们的需求的情况,为了解决这个问题,我们需要学习如何修改文件的默认打开方式。下面将为大家介绍Win10系统修改文件默认打开方式的教程。通过掌握这些技巧,我们可以轻松地调整文件的默认打开方式,提高工作效率。接下来我们将一起探索这个方法。
操作方法:
1.点击桌面任务栏的Windows按钮,点击设置(小齿轮)
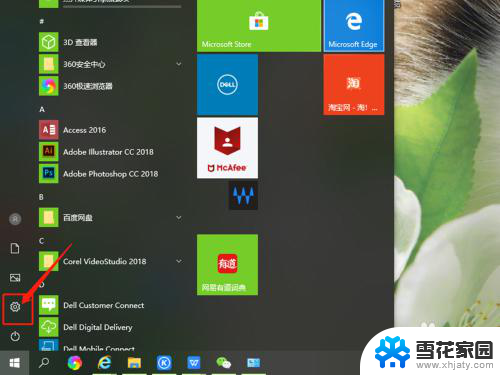
2.进入设置界面,找到应用,点击打开。
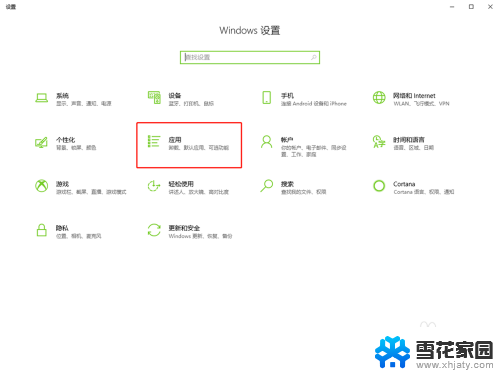
3.在面板左边列表中找到默认应用,点击打开。
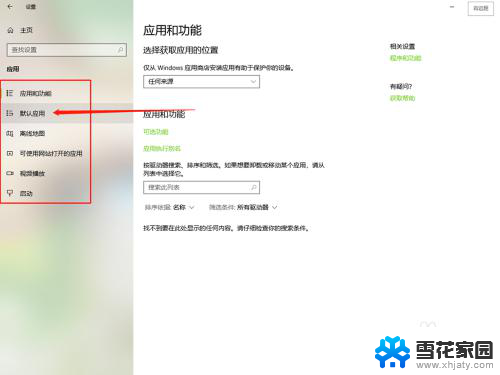
4.在默认应用中可以看到电脑默认的打开不同文件的方式。
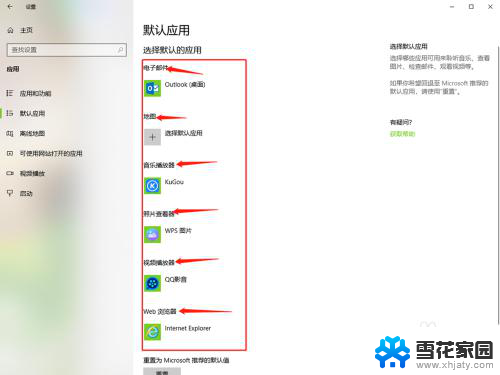
5.点击其中的一个,选择要修改的打开方式单击。
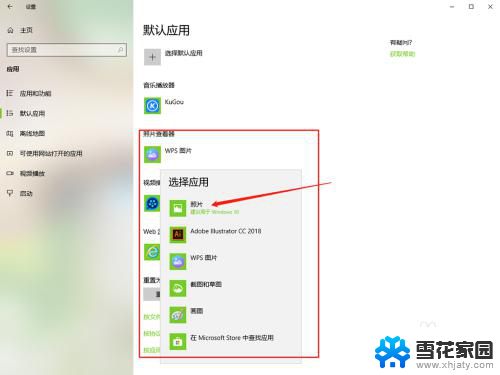
6.然后默认打开方式就修改好了,直接关闭窗口就行了。
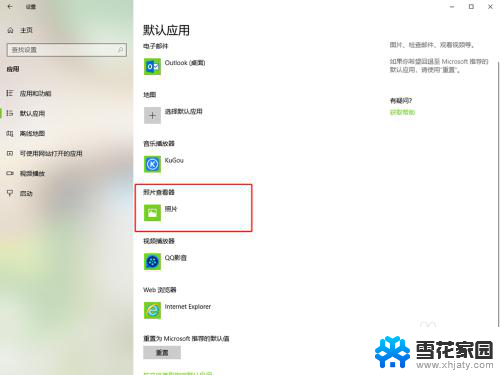
以上是如何更改打开文件的默认方式的全部内容,如果遇到这种情况,您可以尝试按照以上方法解决,希望对大家有所帮助。