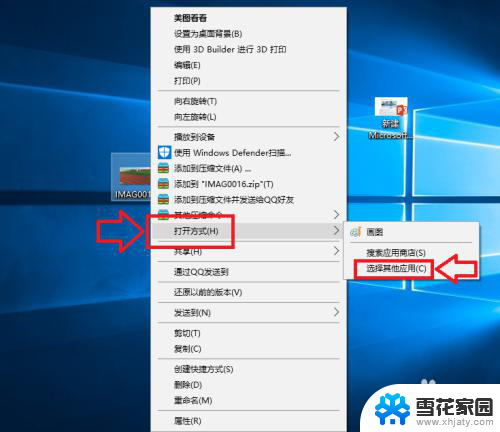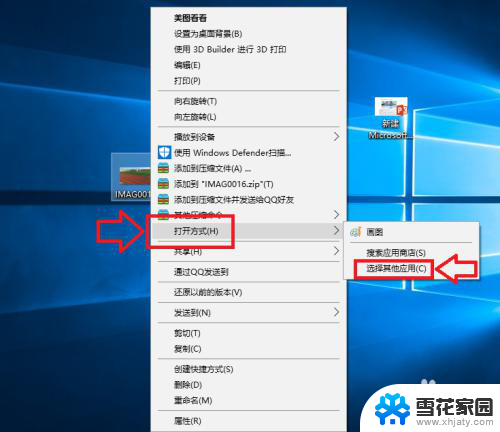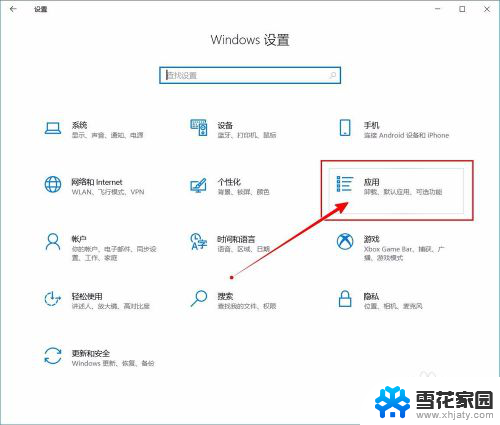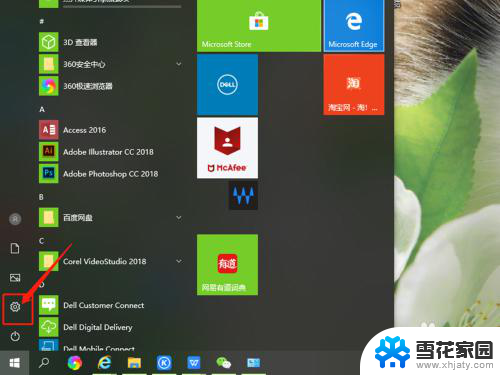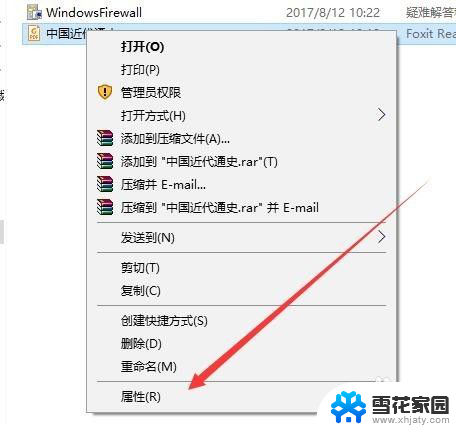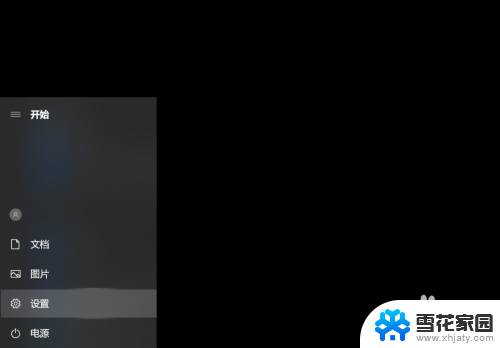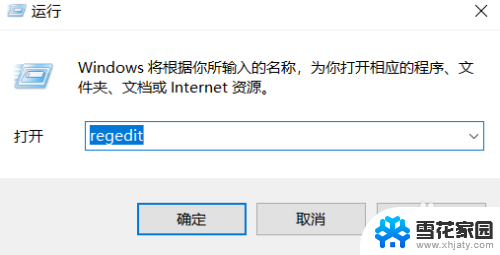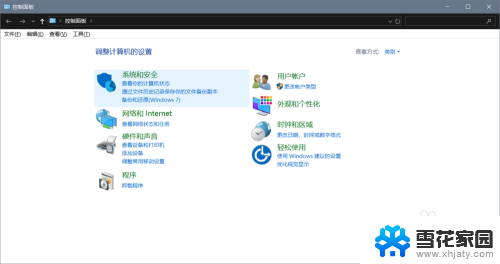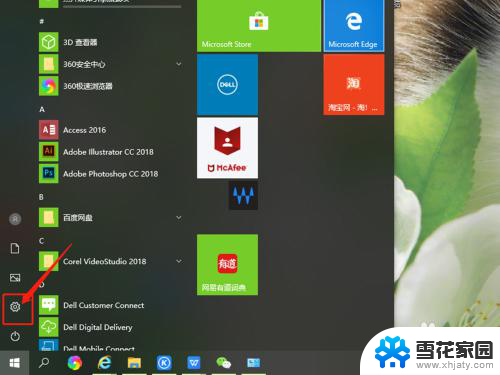怎么把打开方式设置为默认 Win10怎样设置文件的默认打开方式
更新时间:2024-03-08 09:51:38作者:xiaoliu
在使用Windows 10操作系统时,我们经常需要打开各种类型的文件,有时候我们可能会发现某种类型的文件无法自动以我们想要的方式打开。这时候我们就需要将文件的默认打开方式进行设置。如何在Win10中设置文件的默认打开方式呢?在本文中我们将详细介绍如何轻松地完成这一任务。无论是图片、音频、视频还是文档等各种类型的文件,只需按照以下简单步骤,您就能够自定义文件的默认打开方式,提高工作和使用效率。
操作方法:
1.选中我们想要打开的文件,然后单击鼠标右键。在弹出的菜单框中选择打开方式,然后在展开的菜单中打开<选择其他应用>选项;
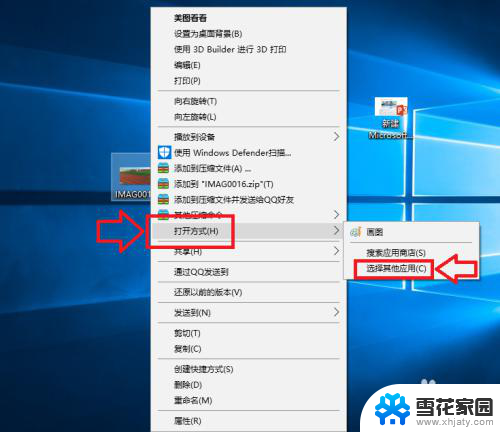
2.在弹出的窗口中,我们选择打开<更多应用>选项,如下图所示;
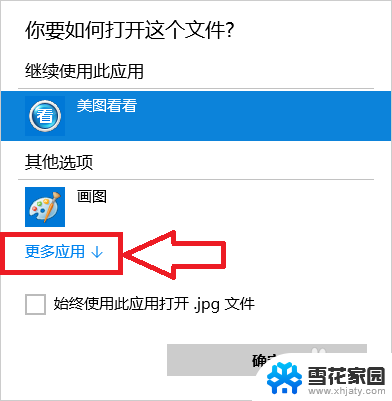
3.在程序列表中选择我们想要打开的应用程序,如果以后一直想用这个程序的话我们就将<始终使用此应用打开.jpg文件>前面的 √ 选中,然后点击确定;
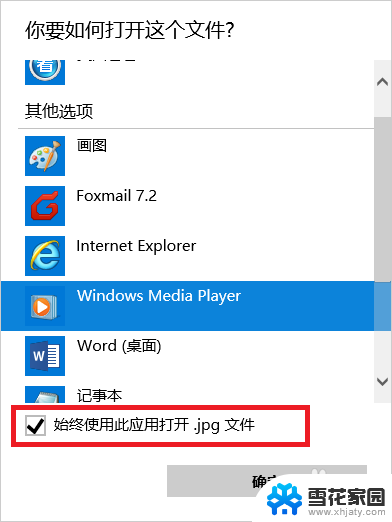
4.此时当我们再次打开我们的文件的时候,使用的应用程序就是刚才设置的程序;
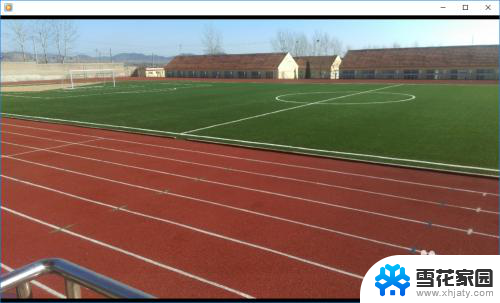
以上就是如何将打开方式设置为默认的全部内容,如果您遇到了相同的问题,可以参考本文中介绍的步骤进行修复,希望这对大家有所帮助。