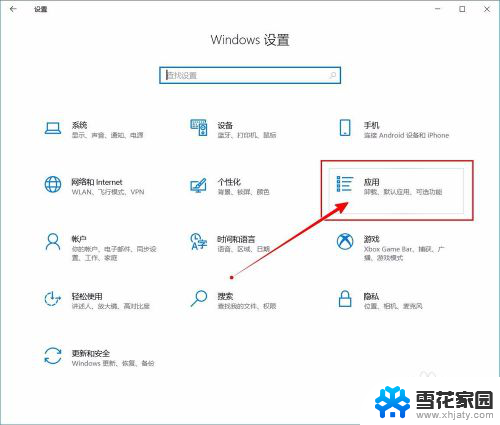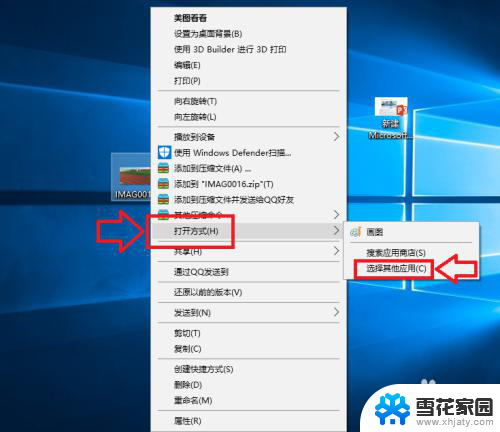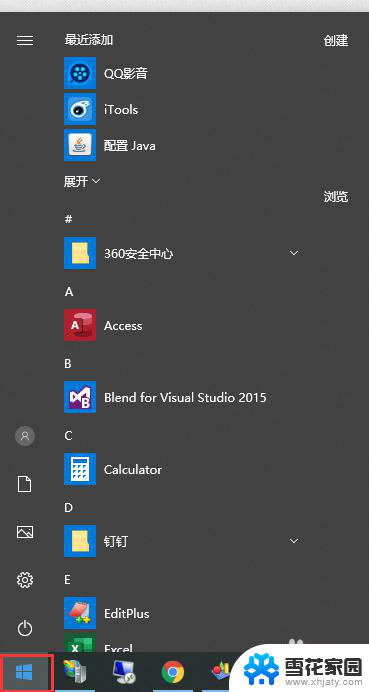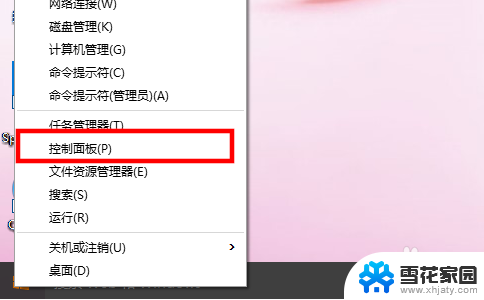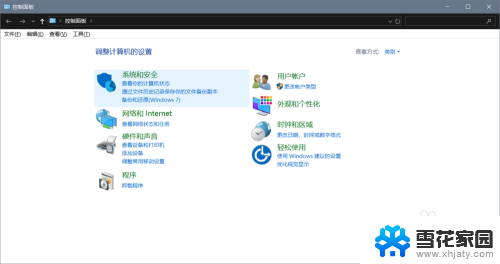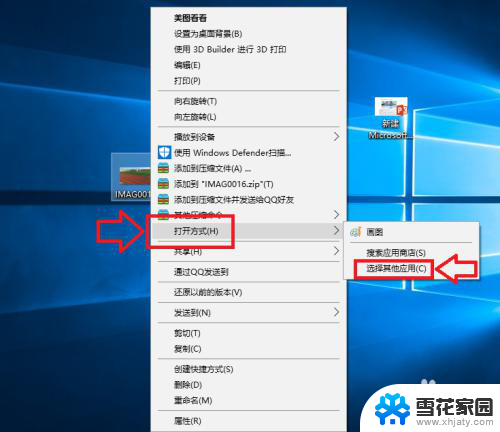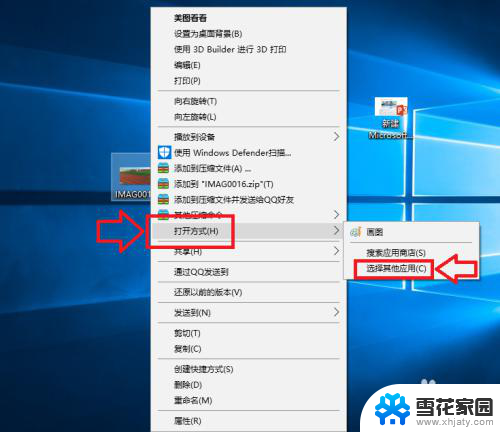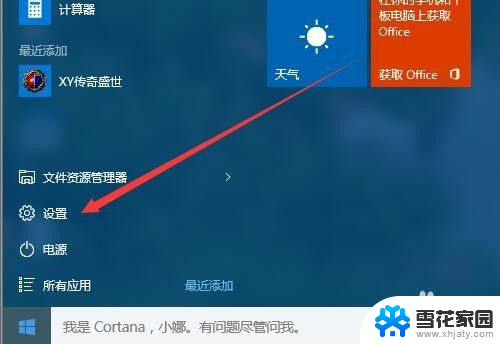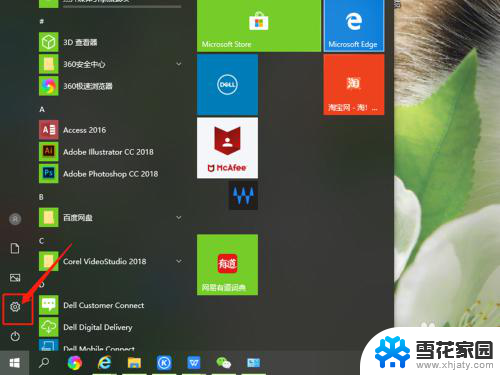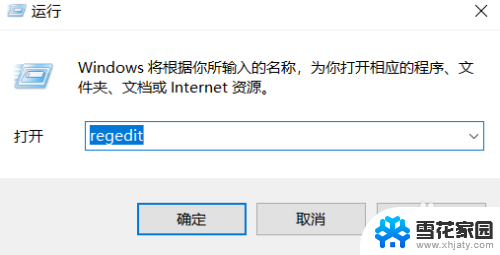如何设置默认打开方式pdf win10如何将pdf默认打开方式设置为Chrome浏览器
在现代科技高速发展的今天,我们经常需要处理各种类型的文件,其中PDF文件作为一种常见的文档格式,在我们的日常工作和学习中扮演着重要的角色。当我们在Windows 10操作系统中打开PDF文件时,系统默认的打开方式可能并不是我们想要的。如何设置默认打开方式为Chrome浏览器呢?本文将为大家详细介绍如何在Win10系统中将PDF默认打开方式设置为Chrome浏览器,让我们能够更加便捷地浏览和处理PDF文件。
步骤如下:
1.在Windows10系统中随便找一个PDF文档,然后右键点击该文档。在打开的菜单中选择“属性”菜单项
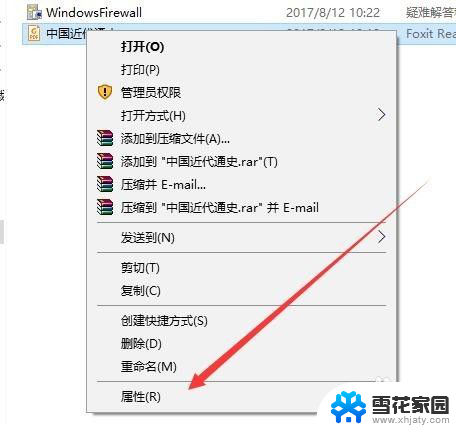
2.这时会打开该文档的属性窗口,在窗口中点击“更改”按钮
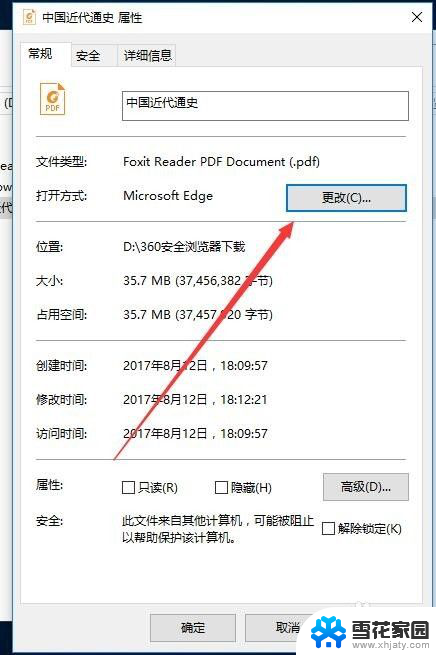
3.这时会弹出选择打开PDF的默认应用,在这里选择我们习惯使用的PDF阅读器就可以了。最后点击确定按钮即可。
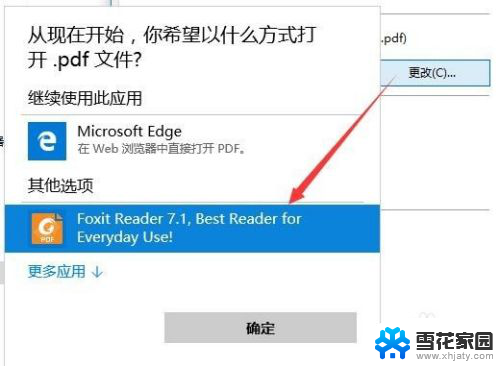
4.我们也可以用以前的设置方法,右键点击一个PDF文档,然后在弹出菜单中选择“打开方式”菜单项
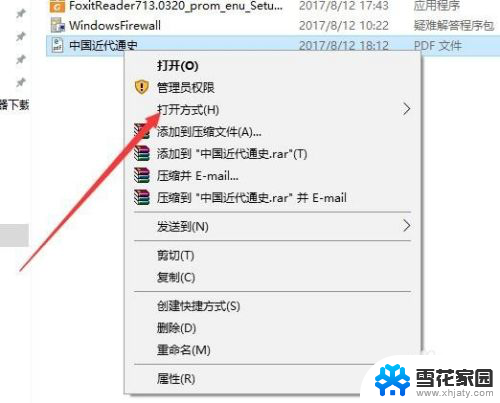
5.然后在打开的“打开方式”菜单中选择“选择其它应用”菜单项
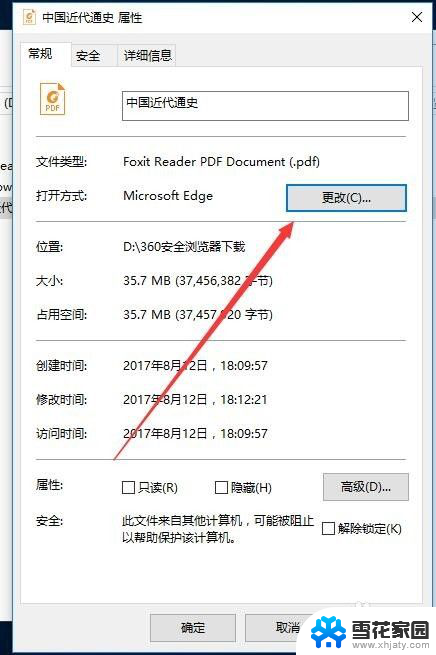
6.接下来会弹出“你要如何打开这个文件”的窗口,在这里选择我们习惯使用的PDF阅读器应用。然后选中下面的“始终使用此应用打开.pdf文件”前的复选框,最后点击确定按钮即可。
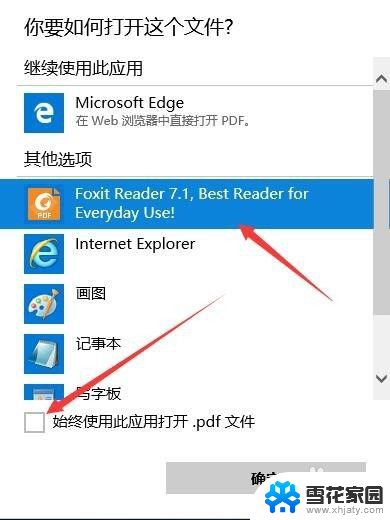
以上是如何设置默认打开PDF的方式的全部内容,如果遇到相同问题的用户,可以参考本文中介绍的步骤来进行修复,希望对大家有所帮助。