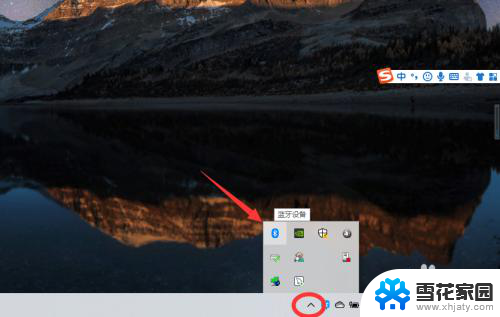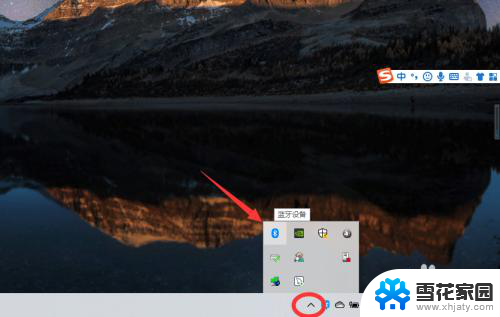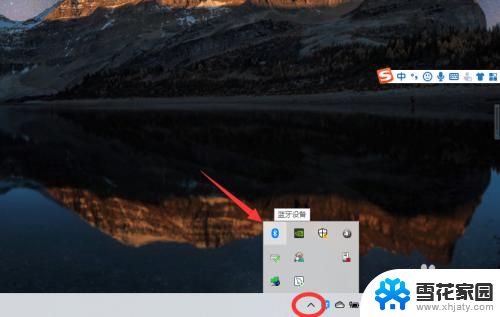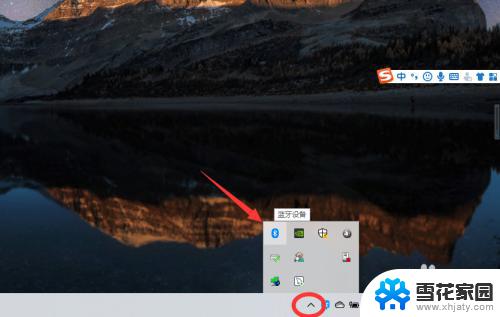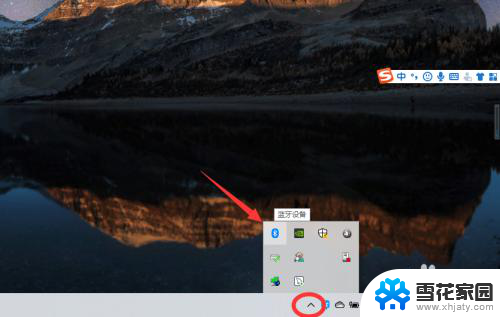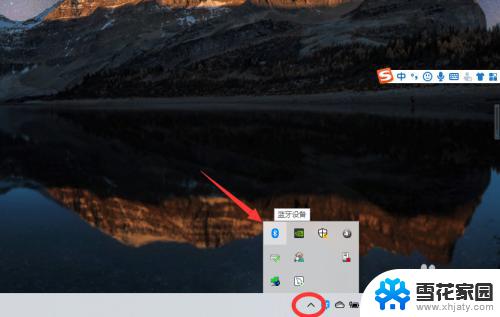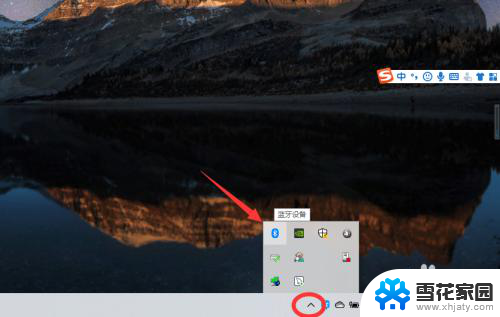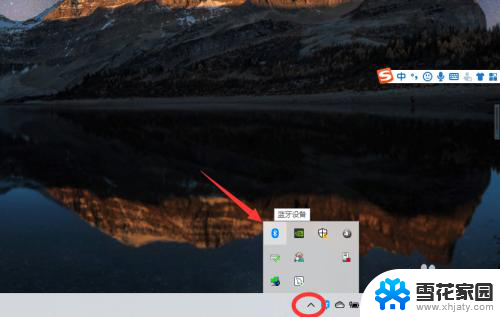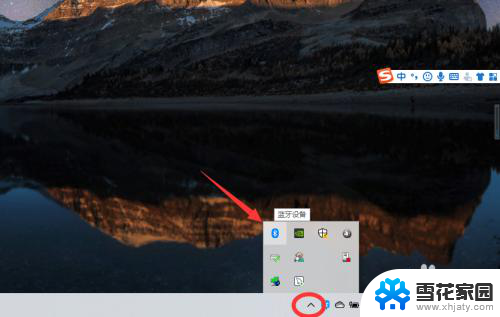电脑怎么接收手机文件 Win10蓝牙接收手机文件步骤
在如今的数字化时代,电脑和手机已经成为我们日常生活中不可或缺的工具,当我们需要将手机中的文件传输到电脑上时,蓝牙技术便成为了一个非常便捷的解决方案。在Win10系统中,通过简单的几步操作,便可以实现手机文件通过蓝牙传输到电脑的功能。接下来我们就来详细了解一下Win10系统下,如何通过蓝牙接收手机文件的步骤。
方法如下:
1.Part1:配备Win10系统的电脑接收来自手机蓝牙的文件。
我们首先在电脑上打开蓝牙(下图1),点击"接收文件"(下图2),进入准备接收文件状态(下图3)。
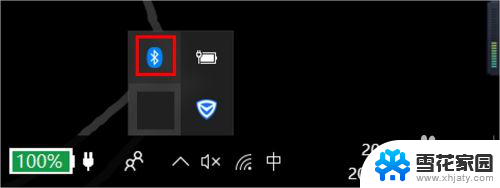
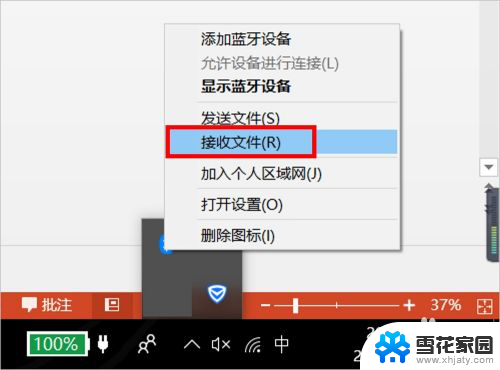
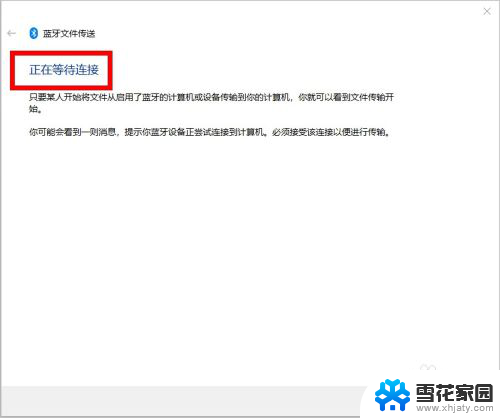
2.如果我们没有开启蓝牙,还需要在手机上开启蓝牙,可以通过设置开启(下图1、2、3)。
我们也可以在通知栏开启蓝牙开关。
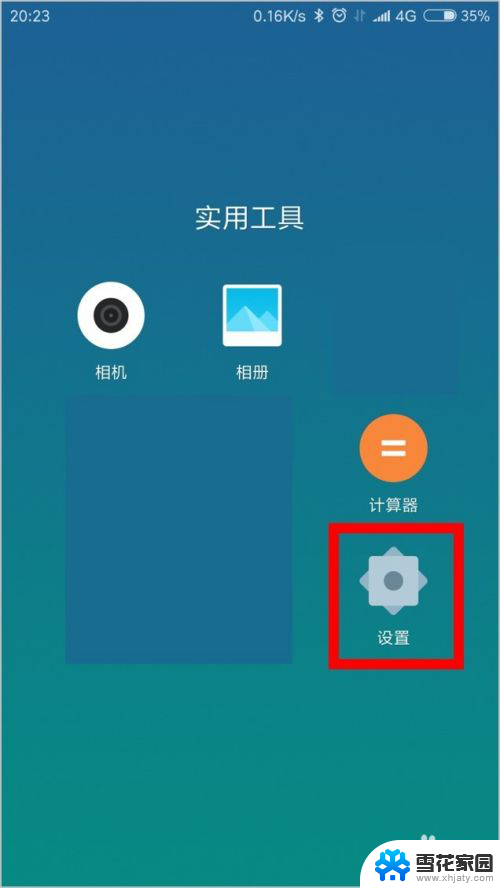
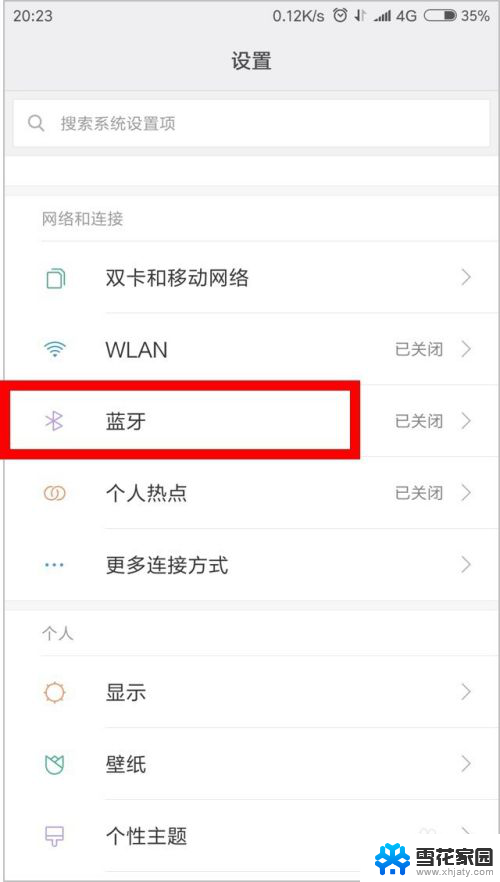
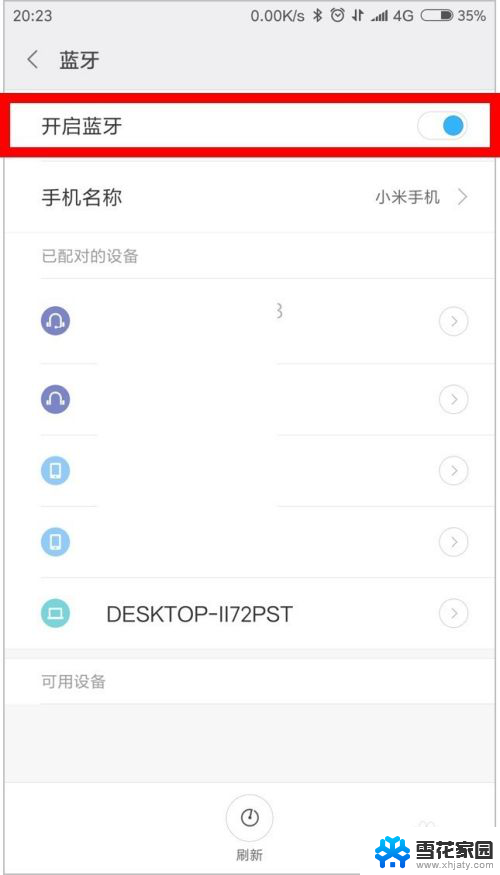
3.选择手机要发送给电脑的文件(下图1),然后使用蓝牙方式发送(下图2)。并在选择接收的电脑设备后正式发送(下图3)。

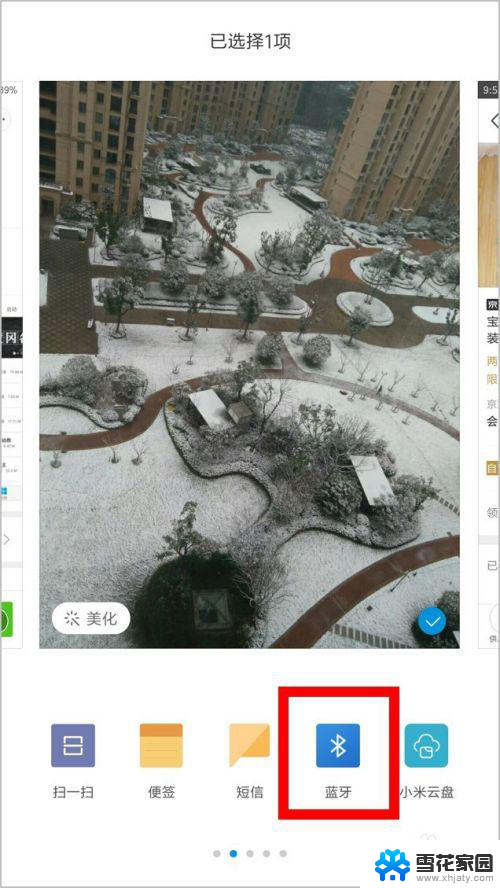
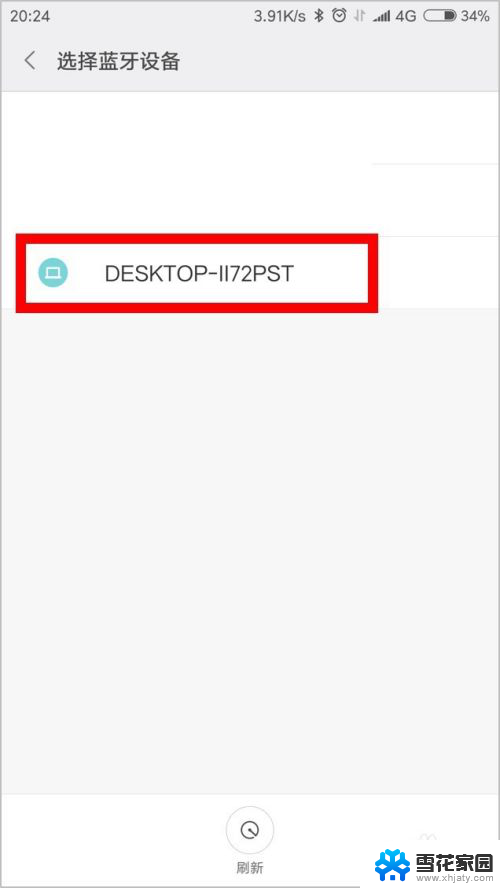
4.开始发送后,电脑上会显示出"正在接收"的状态(下图1)。
接收完成后,需要确认保存接收文件的位置(本例中我们设置为放置于桌面)。然后点击"完成"(下图2)。
这时,我们在桌面上就可以看到接收的文件了(下图3)。
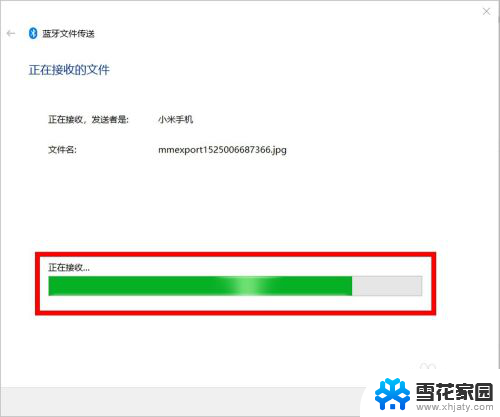
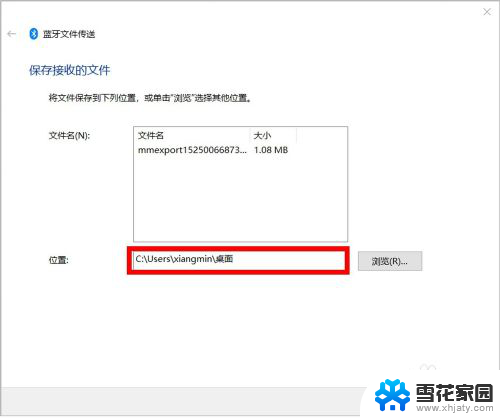
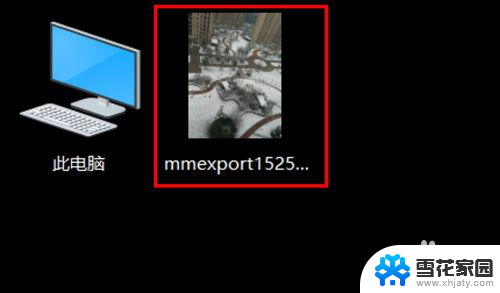
5.Part2:配备Win10系统的电脑使用蓝牙发送文件到手机。
我们点击蓝牙图标后选择"发送文件"(下图1),然后选择要接收文件的设备(手机。下图2)以及要发送的文件(下图3)。
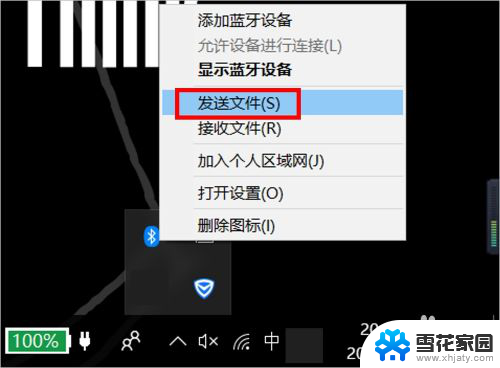
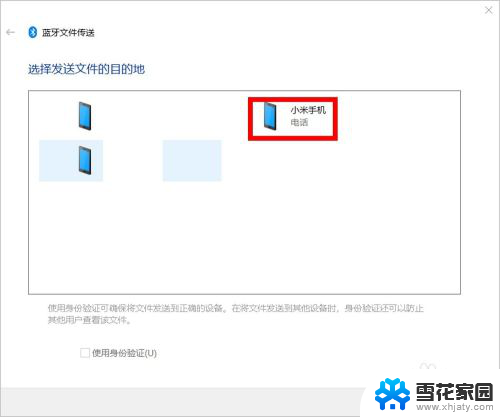
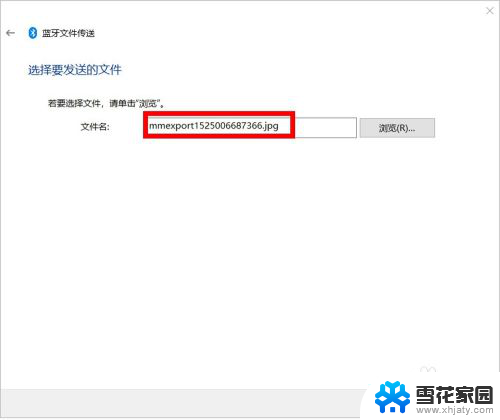
6.这时,手机会弹出提醒确认是否接受蓝牙传来的文件,我们点击"接受"即可。
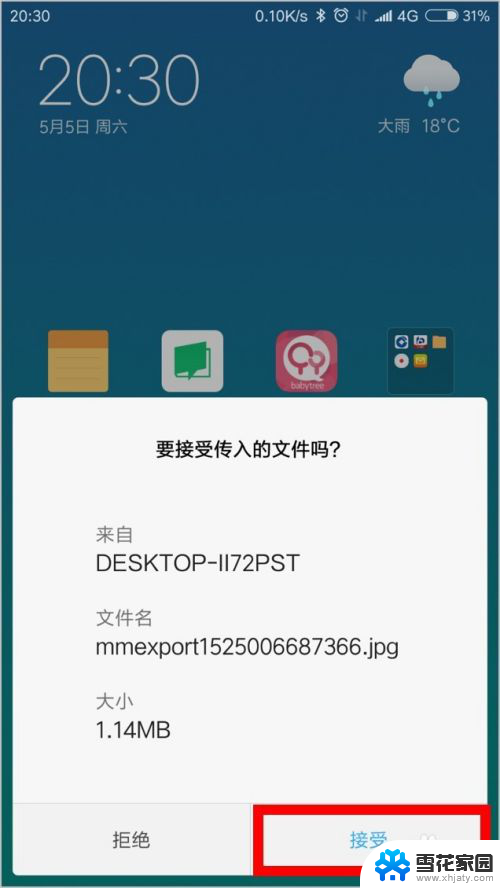
7.文件传输完成后,电脑上也会显示"文件已成功传输",我们点击"完成"关闭蓝夜页面即可。
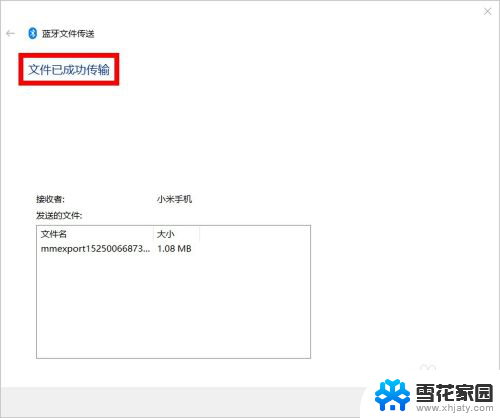
8.如对您有帮助,请点赞或投票鼓励一下敏丝,谢谢~
以上就是电脑如何接收手机文件的全部内容,碰到同样情况的朋友们赶紧参照小编的方法来处理吧,希望能够对大家有所帮助。