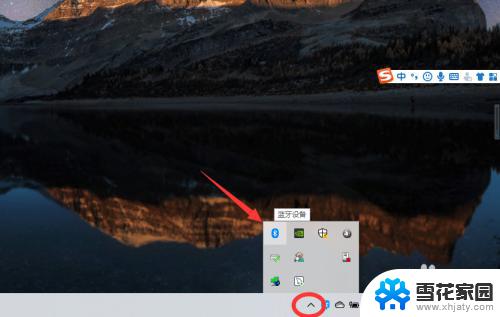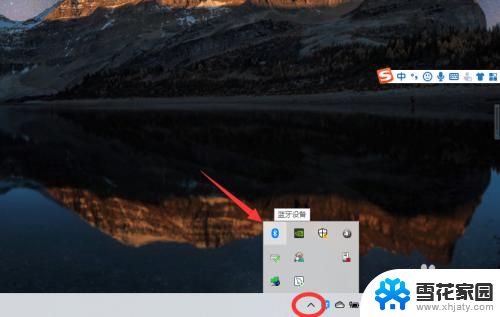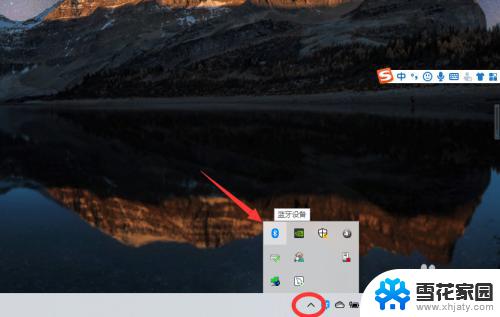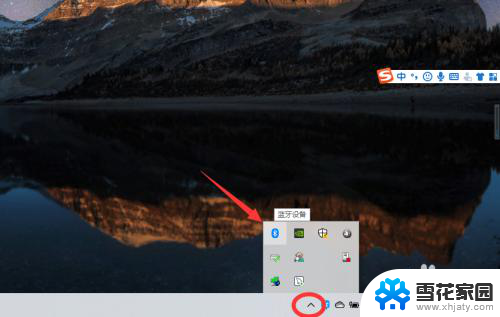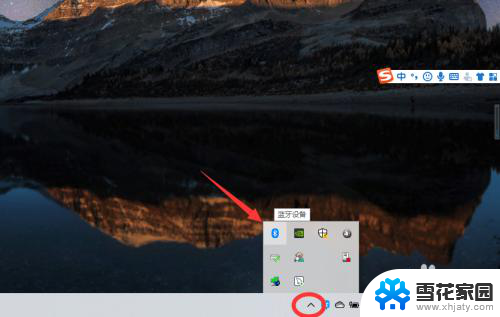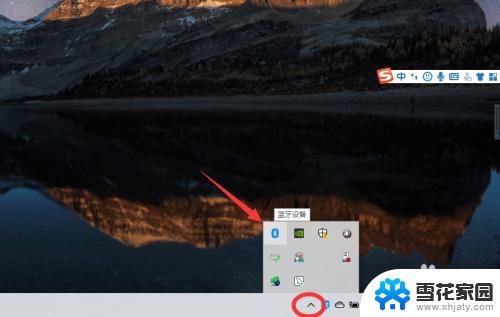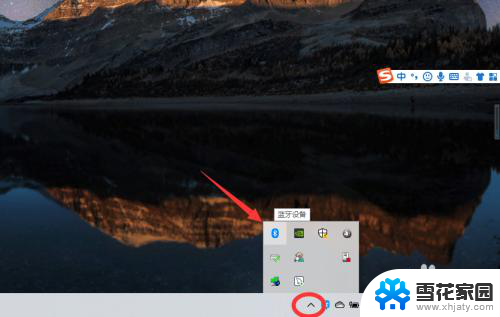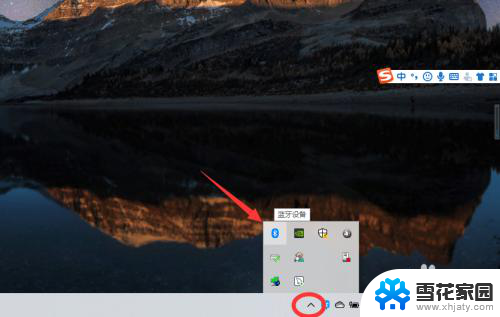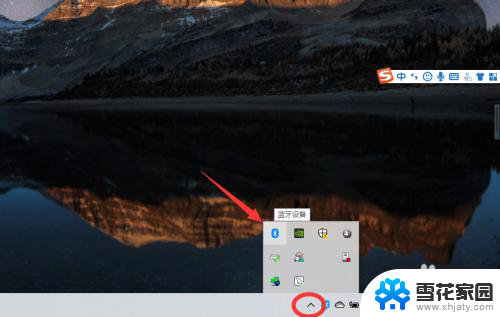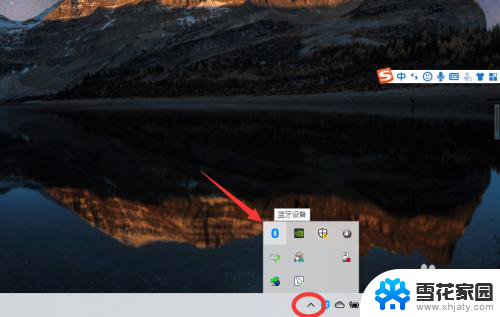电脑连耳机蓝牙怎么连 win10电脑蓝牙耳机连接步骤
更新时间:2024-01-09 10:00:15作者:xiaoliu
在现代科技日益发展的今天,电脑已经成为我们生活中不可或缺的工具之一,而与此同时,蓝牙耳机也成为了许多人的首选。当我们将蓝牙耳机与win10电脑相连时,应该如何操作呢?下面将为大家介绍一下win10电脑蓝牙耳机连接的步骤。通过简单的操作,我们就能够享受到高品质的音乐和通话体验。让我们一起来了解一下吧!
操作方法:
1、点击电脑右下角的蓝牙图标;
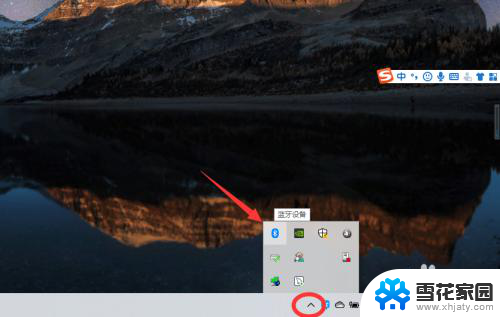
2、如果没有蓝牙图标,先从设置中开启蓝牙功能;
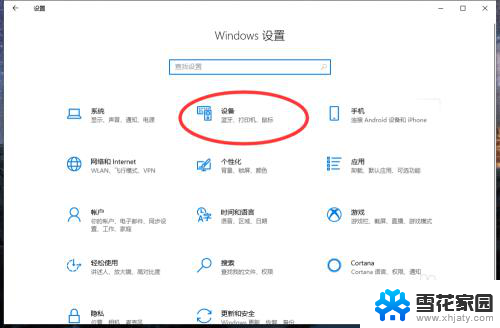
3、然后点击【显示设备】或者【打开设置】;
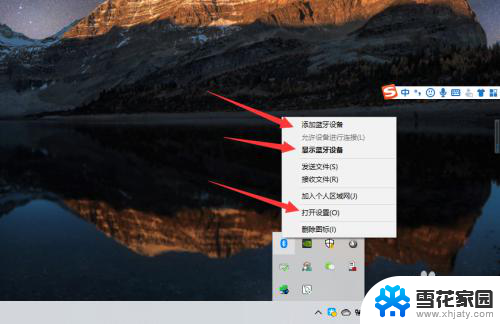
4、点击【添加蓝牙或其他设备】;
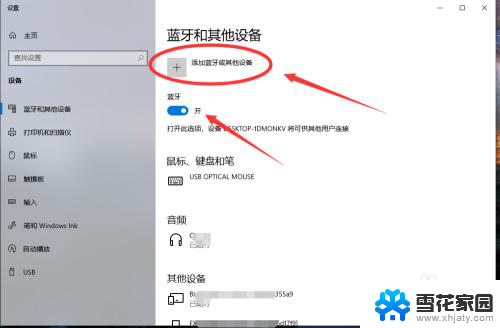
5、在添加设备中选择蓝牙;
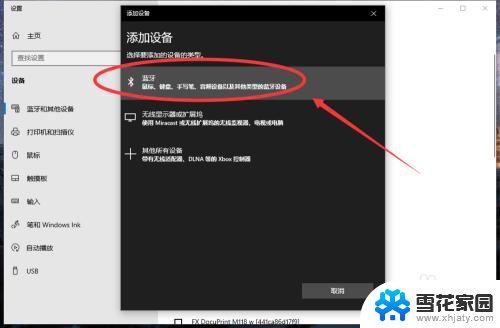
6、搜索到蓝牙设备(蓝牙耳机)并连接;
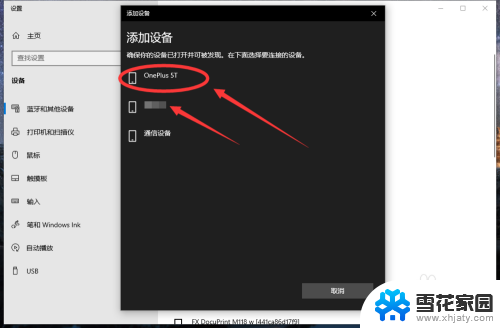
7、在音频设备中,点击连接即可。
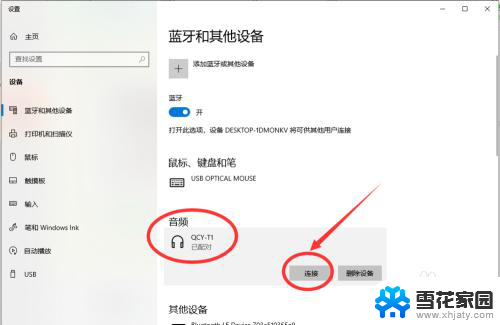
8.总结:
1、点击电脑右下角的蓝牙图标;
2、如果没有蓝牙图标,先从设置中开启蓝牙功能;
3、然后点击【显示设备】或者【打开设置】;
4、点击【添加蓝牙或其他设备】;
5、在添加设备中选择蓝牙;
6、搜索到蓝牙设备(蓝牙耳机)并连接;
7、在音频设备中,点击连接即可。
以上就是电脑连接蓝牙耳机的全部内容,若有遇到相同问题的用户可参考本文中介绍的步骤来进行修复,希望能对大家有所帮助。