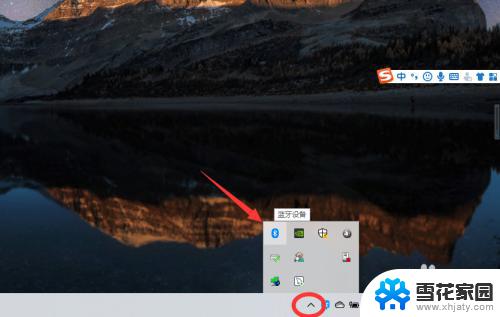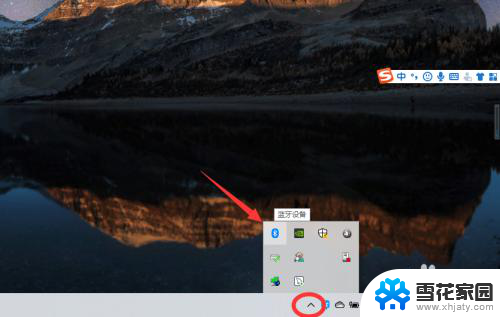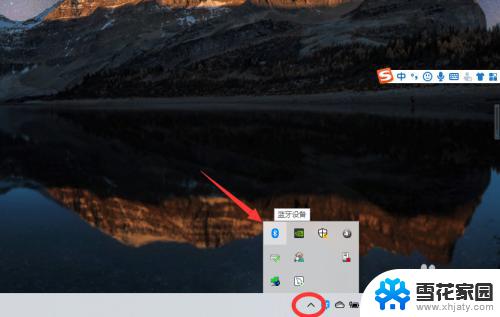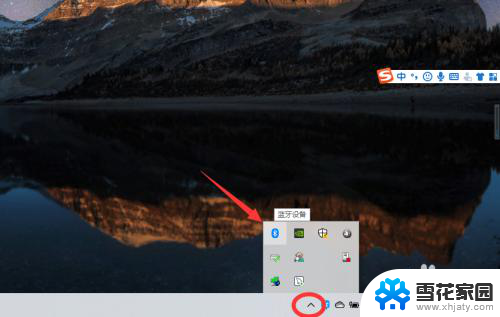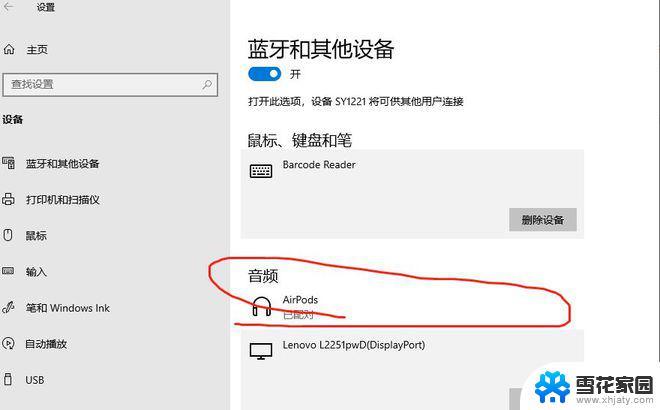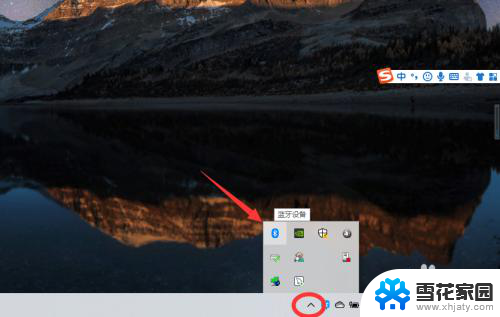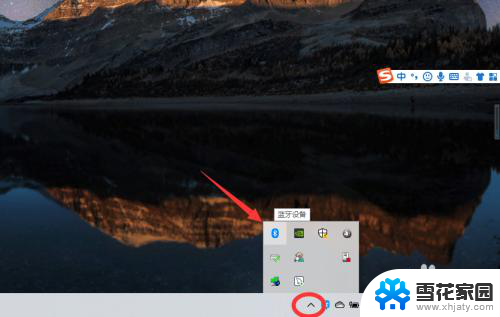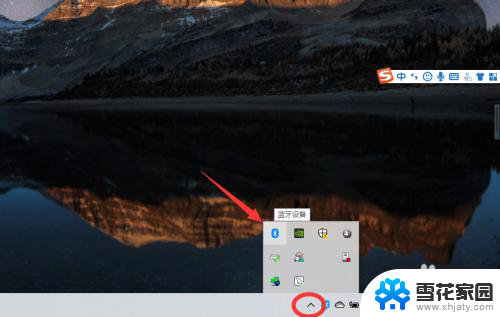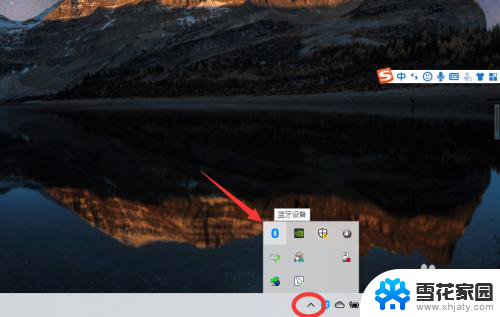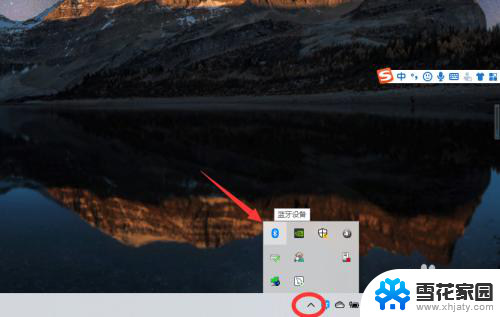电脑无法连接耳机蓝牙 win10电脑连接蓝牙耳机步骤
更新时间:2024-03-22 17:09:24作者:jiang
在使用Win10电脑连接蓝牙耳机时,有时会遇到电脑无法连接耳机蓝牙的情况,这可能是由于蓝牙驱动问题、设备不兼容或者连接过程中出现了错误。为了解决这个问题,我们需要按照正确的步骤进行连接,确保设备正常工作。接下来我们将介绍Win10电脑连接蓝牙耳机的步骤,帮助您顺利解决连接问题。
方法如下:
1、点击电脑右下角的蓝牙图标;
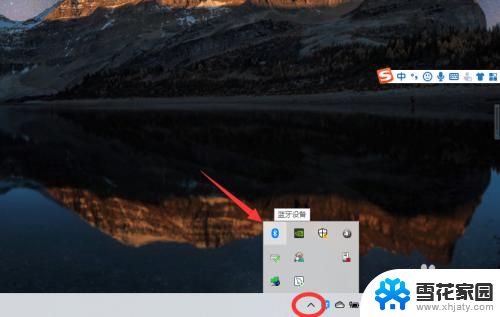
2、如果没有蓝牙图标,先从设置中开启蓝牙功能;
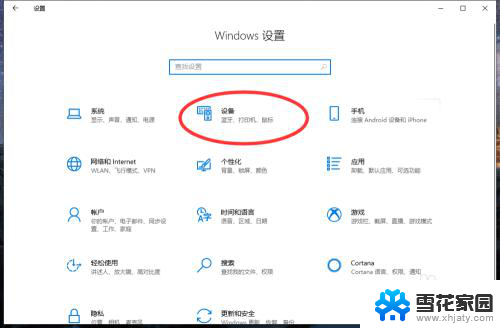
3、然后点击【显示设备】或者【打开设置】;
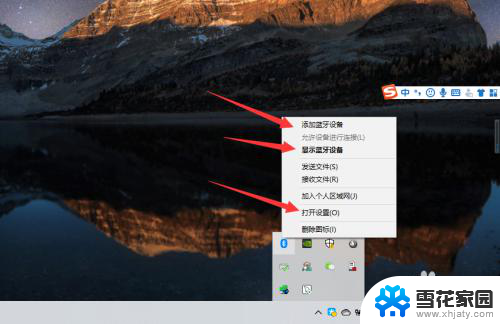
4、点击【添加蓝牙或其他设备】;

5、在添加设备中选择蓝牙;
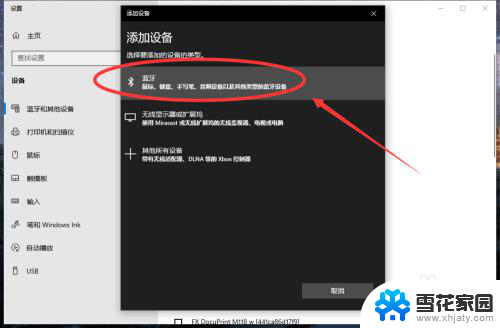
6、搜索到蓝牙设备(蓝牙耳机)并连接;
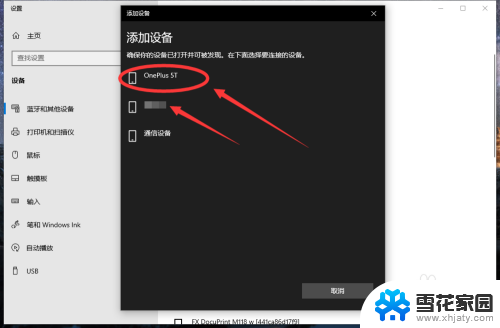
7、在音频设备中,点击连接即可。
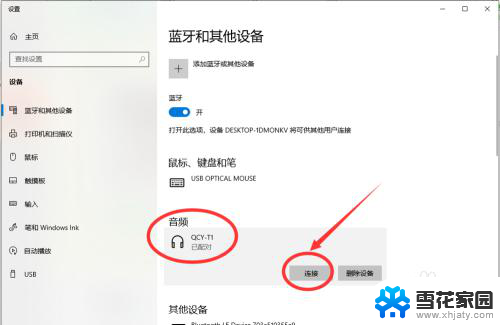
8.总结:
1、点击电脑右下角的蓝牙图标;
2、如果没有蓝牙图标,先从设置中开启蓝牙功能;
3、然后点击【显示设备】或者【打开设置】;
4、点击【添加蓝牙或其他设备】;
5、在添加设备中选择蓝牙;
6、搜索到蓝牙设备(蓝牙耳机)并连接;
7、在音频设备中,点击连接即可。
以上就是电脑无法连接耳机蓝牙的全部内容,如果有不清楚的地方,可以根据小编的方法进行操作,希望能够帮助到大家。