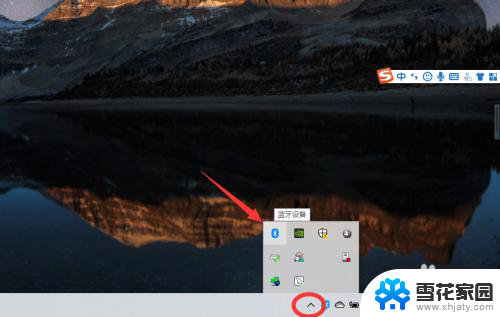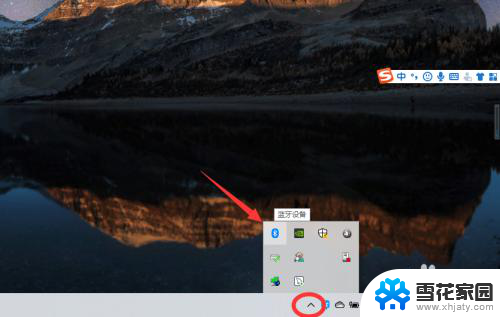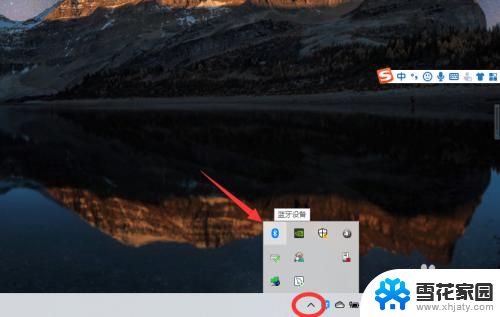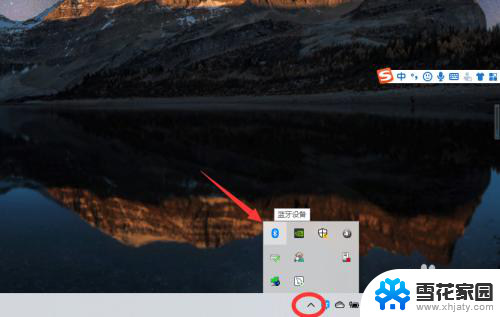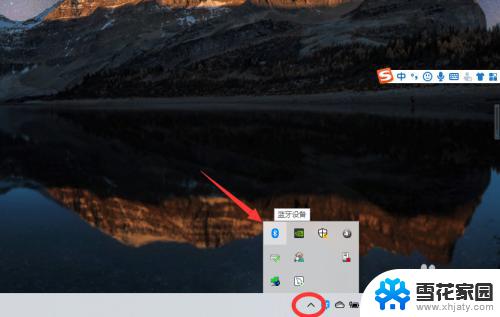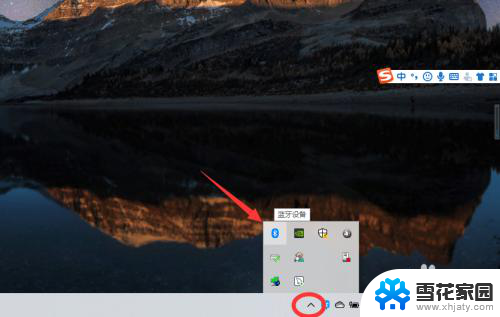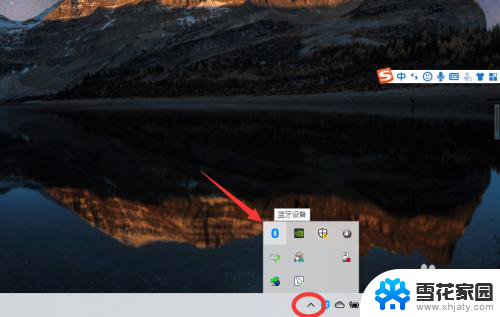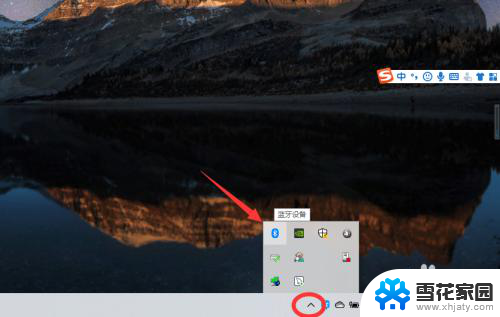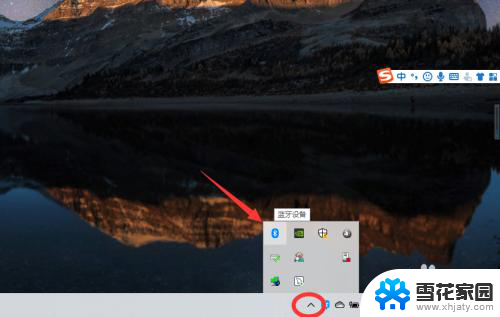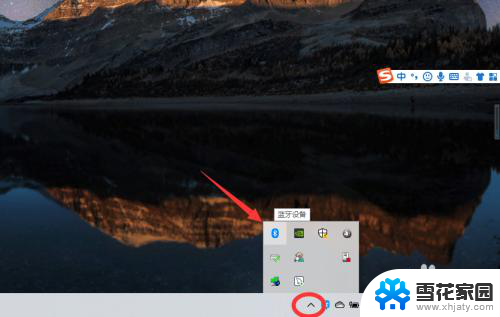win10电脑能连蓝牙耳机吗 win10电脑连接蓝牙耳机步骤
win10电脑能连蓝牙耳机吗,随着科技的不断发展,人们对于音频设备的需求也越来越高,而蓝牙耳机作为一种无线音频设备,其便捷性和舒适性备受人们青睐。对于使用Win10电脑的用户来说,能否将蓝牙耳机与电脑相连呢?答案是肯定的。Win10电脑可以轻松连接蓝牙耳机,只需按照简单的步骤操作即可。接下来我们将为大家介绍如何在Win10电脑上连接蓝牙耳机的详细步骤。
具体方法:
1、点击电脑右下角的蓝牙图标;
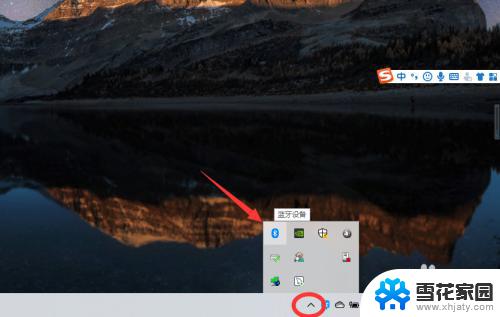
2、如果没有蓝牙图标,先从设置中开启蓝牙功能;
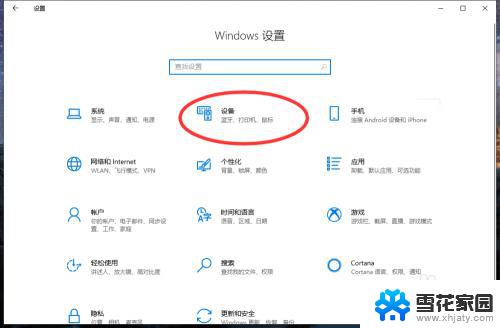
3、然后点击【显示设备】或者【打开设置】;
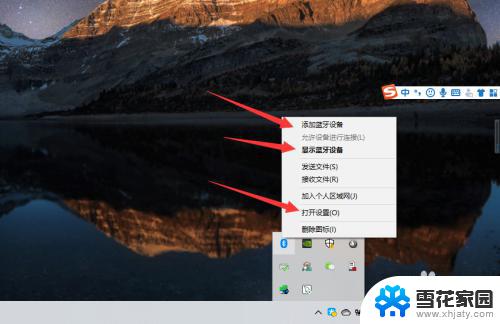
4、点击【添加蓝牙或其他设备】;
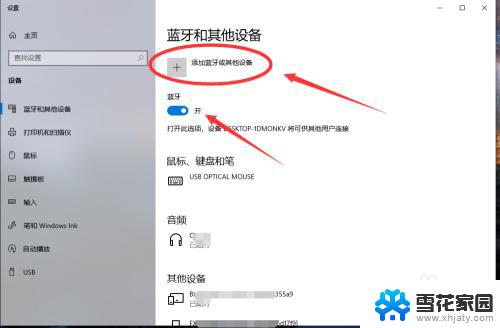
5、在添加设备中选择蓝牙;
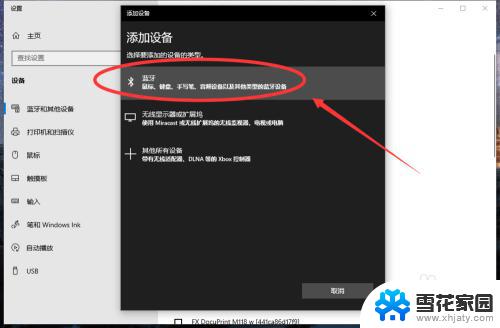
6、搜索到蓝牙设备(蓝牙耳机)并连接;
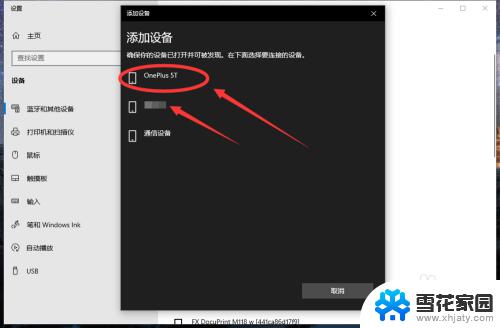
7、在音频设备中,点击连接即可。
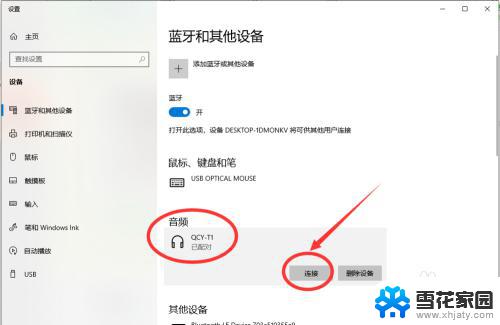
8.总结:
1、点击电脑右下角的蓝牙图标;
2、如果没有蓝牙图标,先从设置中开启蓝牙功能;
3、然后点击【显示设备】或者【打开设置】;
4、点击【添加蓝牙或其他设备】;
5、在添加设备中选择蓝牙;
6、搜索到蓝牙设备(蓝牙耳机)并连接;
7、在音频设备中,点击连接即可。
以上是关于Win10电脑是否支持连接蓝牙耳机的全部内容,如果您遇到了类似的情况,可以按照小编提供的方法来解决。