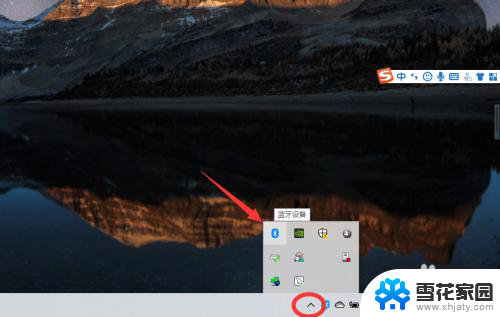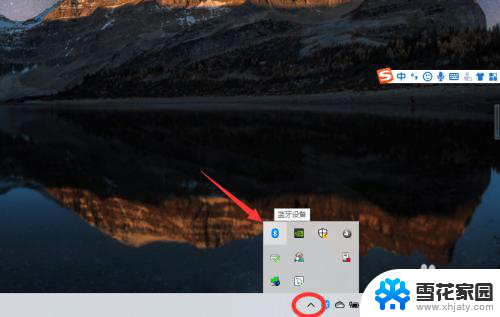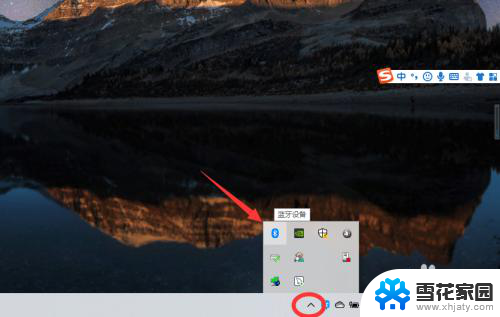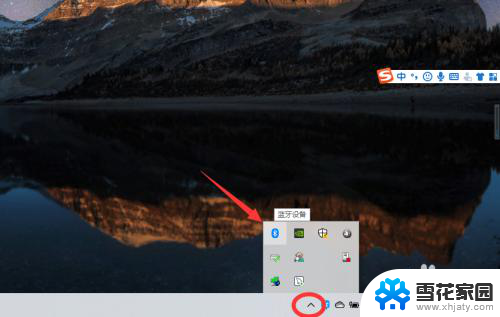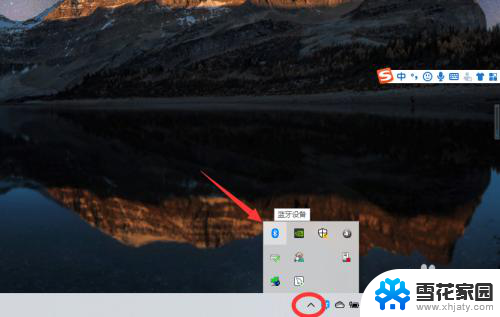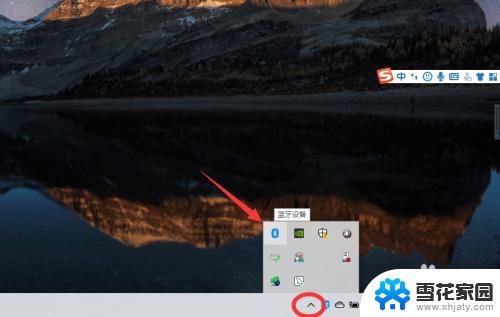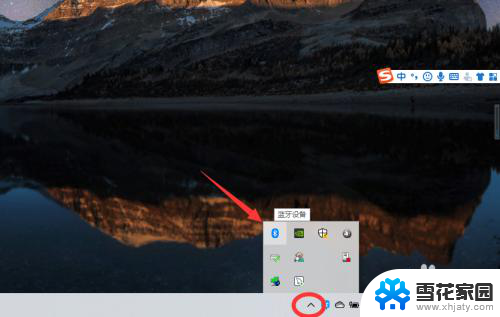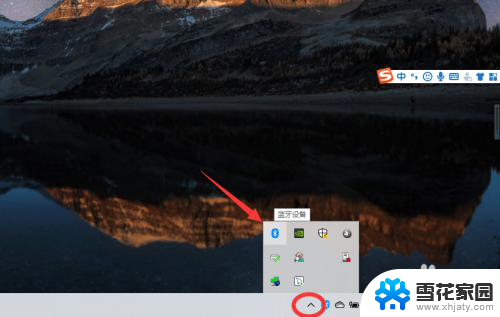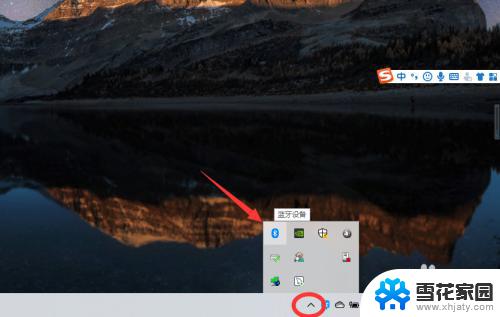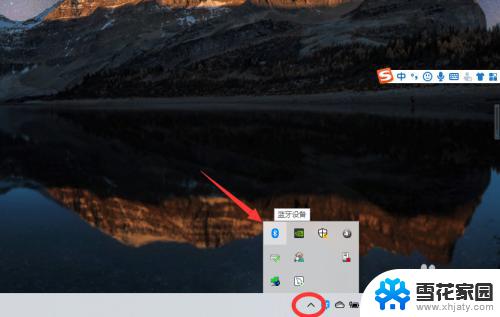电脑连接不到蓝牙耳机吗 Win10电脑蓝牙耳机连接教程
更新时间:2023-12-08 18:02:23作者:jiang
在现代科技的发展下,蓝牙耳机成为越来越多人使用的音频设备,有时我们可能会遇到电脑无法连接蓝牙耳机的问题,特别是在使用Windows 10操作系统的电脑上。为了解决这个问题,我们需要一些简单的步骤来正确地连接蓝牙耳机。本文将为大家提供Win10电脑蓝牙耳机连接的教程,帮助解决这一问题。
步骤如下:
1、点击电脑右下角的蓝牙图标;
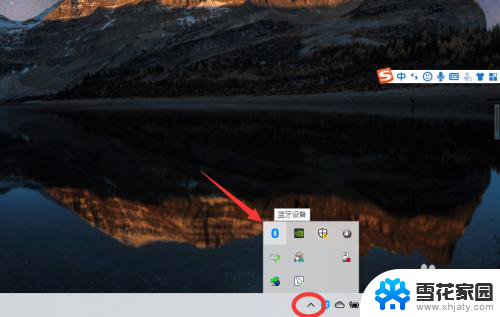
2、如果没有蓝牙图标,先从设置中开启蓝牙功能;
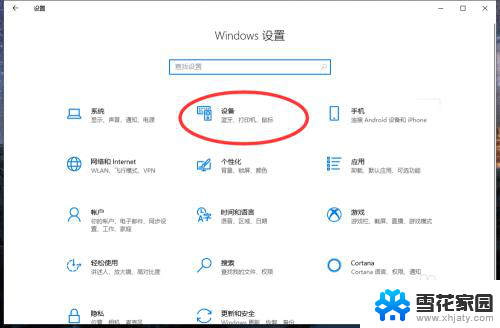
3、然后点击【显示设备】或者【打开设置】;
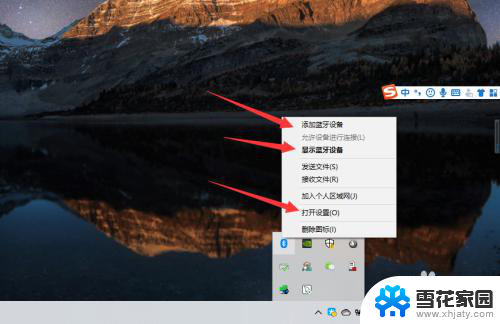
4、点击【添加蓝牙或其他设备】;
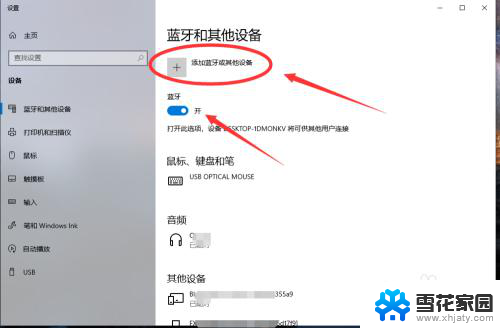
5、在添加设备中选择蓝牙;
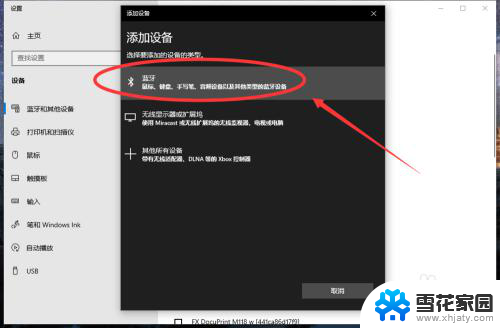
6、搜索到蓝牙设备(蓝牙耳机)并连接;
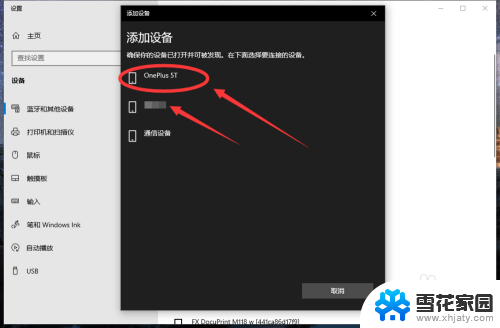
7、在音频设备中,点击连接即可。
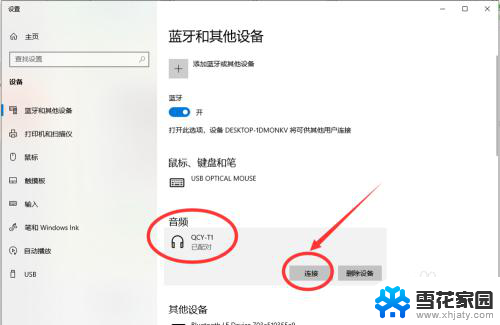
8.总结:
1、点击电脑右下角的蓝牙图标;
2、如果没有蓝牙图标,先从设置中开启蓝牙功能;
3、然后点击【显示设备】或者【打开设置】;
4、点击【添加蓝牙或其他设备】;
5、在添加设备中选择蓝牙;
6、搜索到蓝牙设备(蓝牙耳机)并连接;
7、在音频设备中,点击连接即可。
以上就是电脑无法连接到蓝牙耳机的全部内容,对于那些不清楚的用户,可以参考以上小编提供的步骤进行操作,希望能对大家有所帮助。