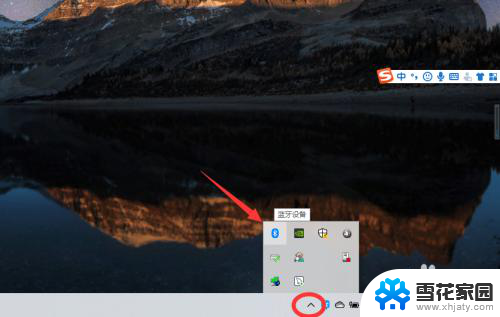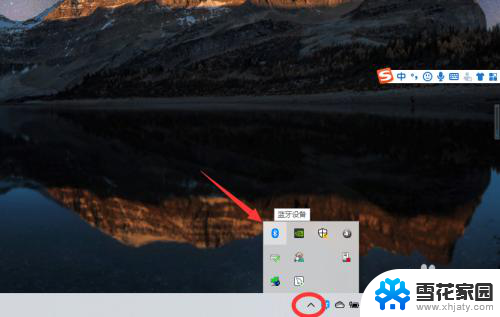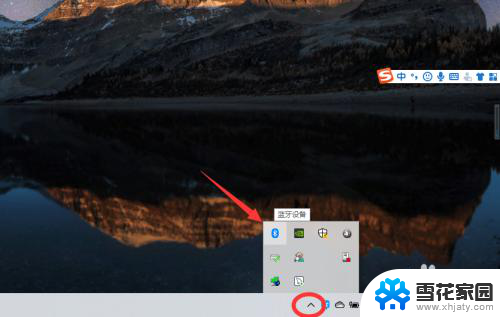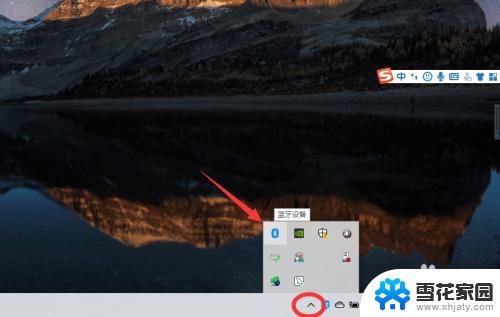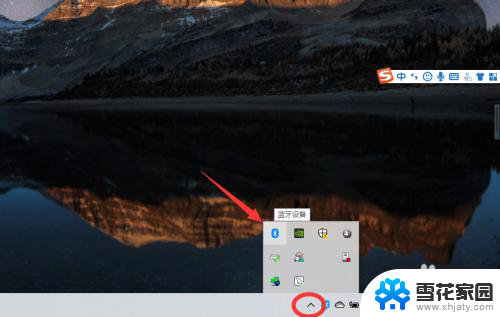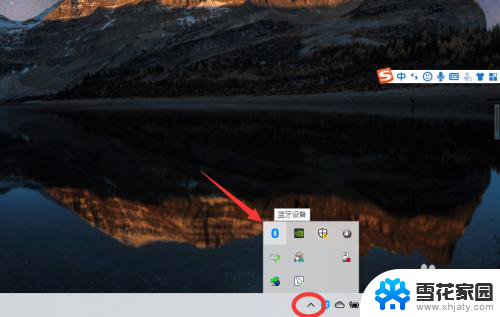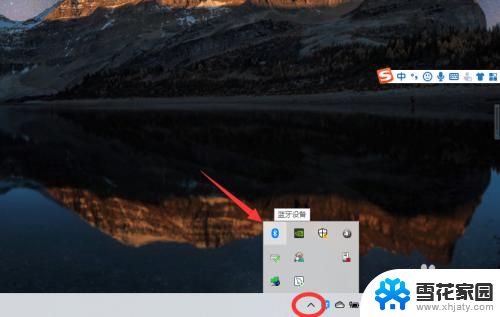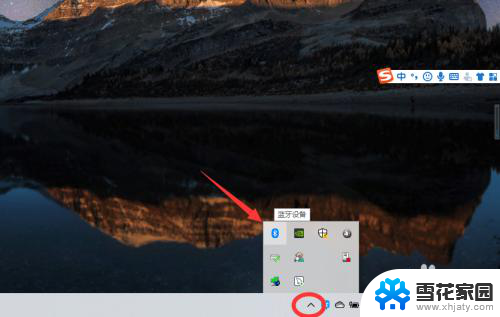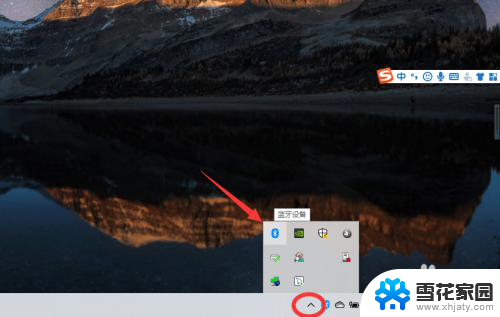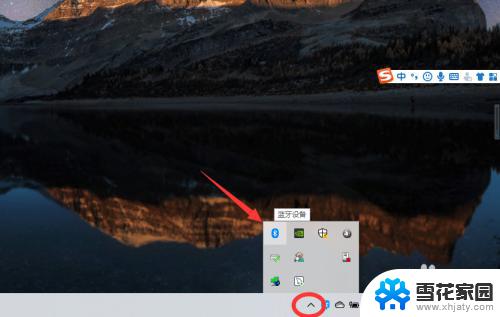win10蓝牙怎么连接蓝牙耳机 win10电脑如何连接蓝牙耳机
win10蓝牙怎么连接蓝牙耳机,如今随着科技的不断发展,蓝牙耳机成为了人们生活中不可或缺的一部分,作为一种便携式的音频设备,蓝牙耳机不仅能够让我们在无线状态下享受音乐、通话等功能,还能提供更加便利的使用体验。在Win10操作系统下,连接蓝牙耳机同样非常简单。我们只需按照特定的步骤进行操作,即可轻松实现Win10电脑与蓝牙耳机的无缝连接。本文将为大家介绍Win10蓝牙连接蓝牙耳机的方法,帮助大家快速掌握相关技巧。
步骤如下:
1、点击电脑右下角的蓝牙图标;
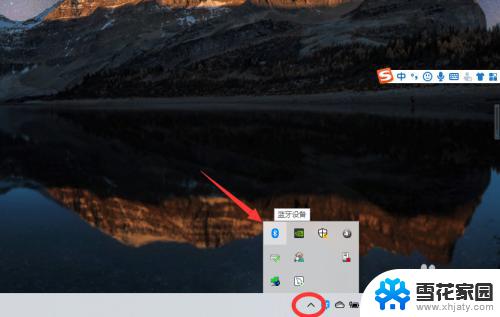
2、如果没有蓝牙图标,先从设置中开启蓝牙功能;
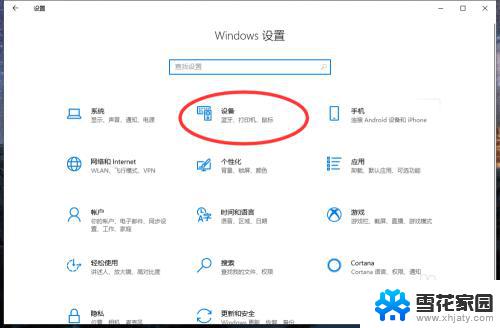
3、然后点击【显示设备】或者【打开设置】;
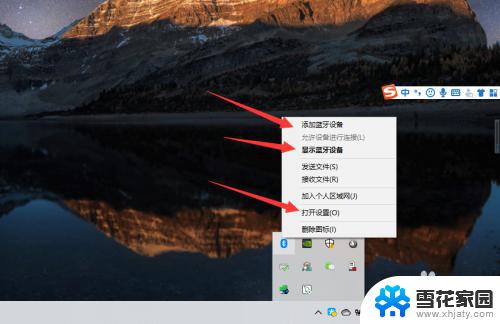
4、点击【添加蓝牙或其他设备】;
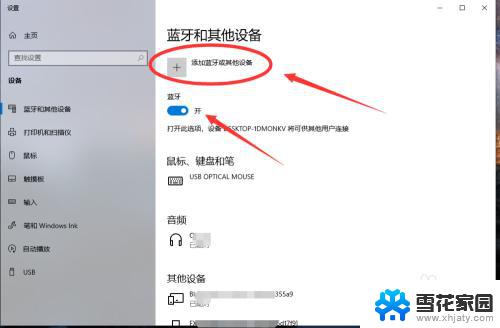
5、在添加设备中选择蓝牙;
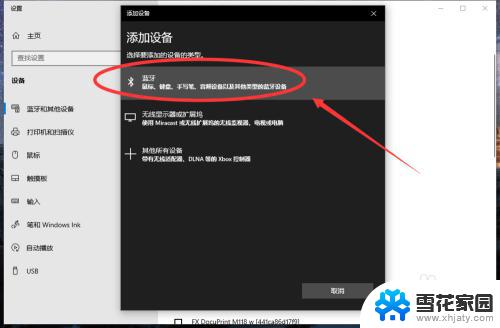
6、搜索到蓝牙设备(蓝牙耳机)并连接;
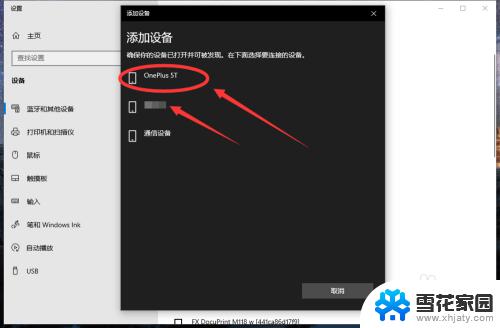
7、在音频设备中,点击连接即可。
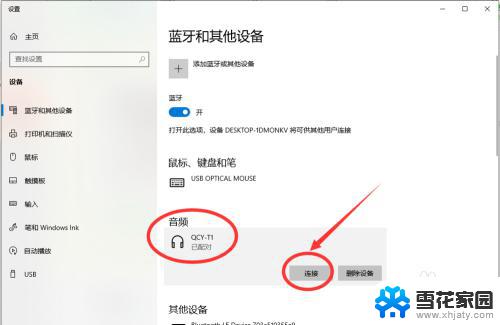
8.总结:
1、点击电脑右下角的蓝牙图标;
2、如果没有蓝牙图标,先从设置中开启蓝牙功能;
3、然后点击【显示设备】或者【打开设置】;
4、点击【添加蓝牙或其他设备】;
5、在添加设备中选择蓝牙;
6、搜索到蓝牙设备(蓝牙耳机)并连接;
7、在音频设备中,点击连接即可。
以上就是win10蓝牙连接蓝牙耳机的全部内容,如果您遇到了相同的问题,可以参考本文中介绍的步骤来解决,希望这些信息能帮到您。