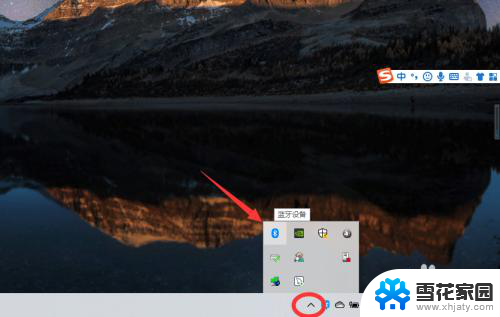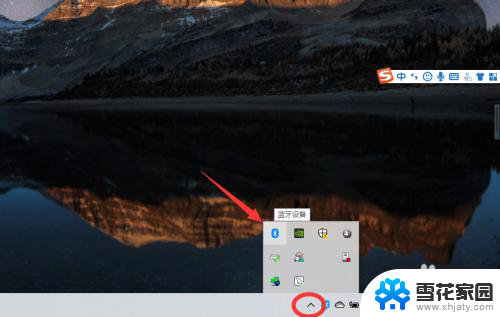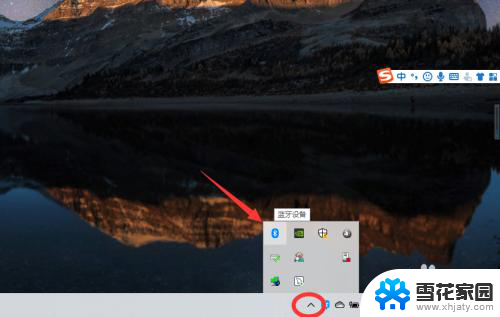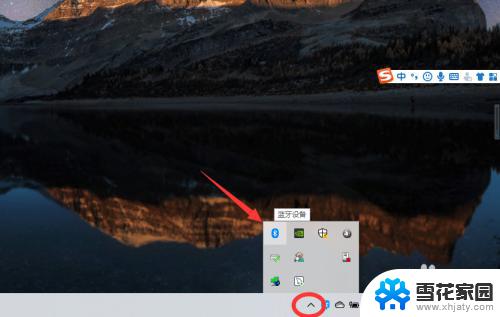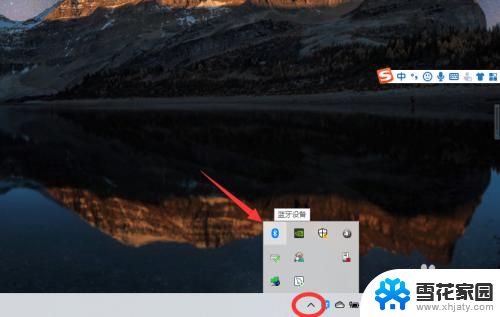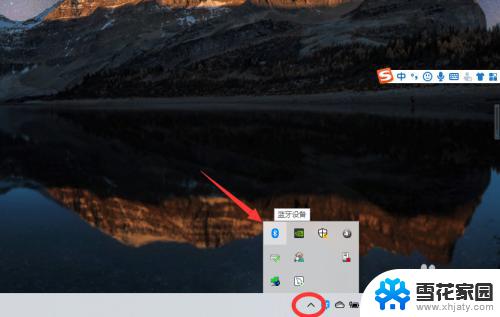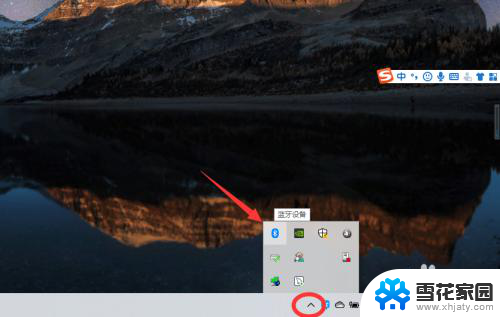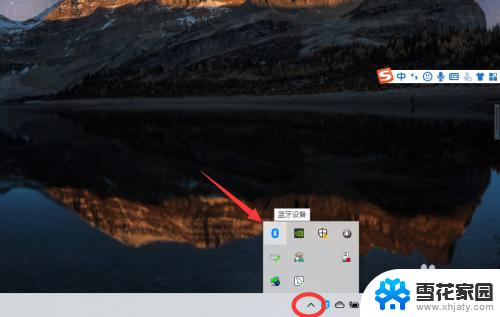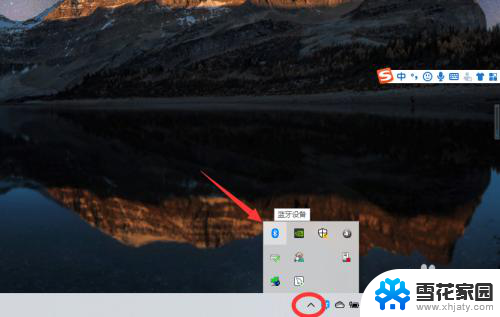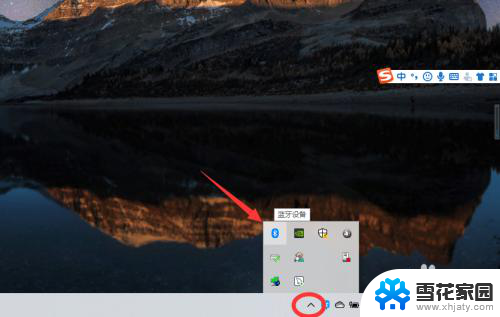台式机电脑如何连接蓝牙耳机 win10电脑连接蓝牙耳机的步骤
更新时间:2023-11-29 15:08:28作者:jiang
台式机电脑如何连接蓝牙耳机,随着科技的不断发展,蓝牙耳机已经成为现代人生活中必不可少的一部分,对于使用台式机电脑的用户来说,连接蓝牙耳机或许是一个新的挑战。借助Win10操作系统的便利,连接蓝牙耳机变得异常简单。在本文中我们将为大家介绍Win10电脑连接蓝牙耳机的步骤,让大家能够轻松享受无线音乐的便利。
方法如下:
1、点击电脑右下角的蓝牙图标;
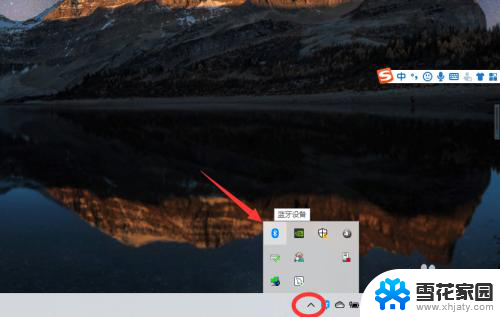
2、如果没有蓝牙图标,先从设置中开启蓝牙功能;
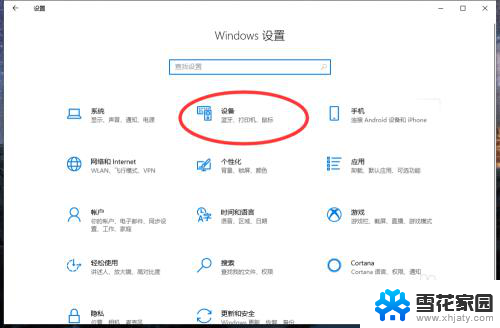
3、然后点击【显示设备】或者【打开设置】;
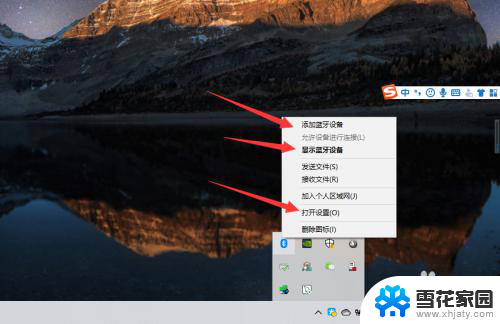
4、点击【添加蓝牙或其他设备】;
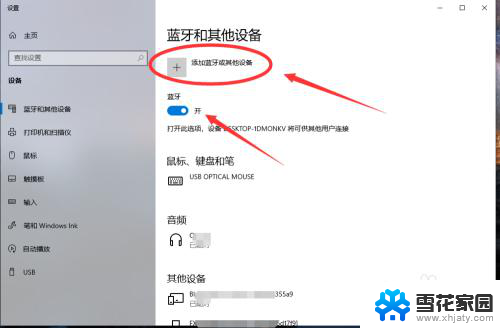
5、在添加设备中选择蓝牙;
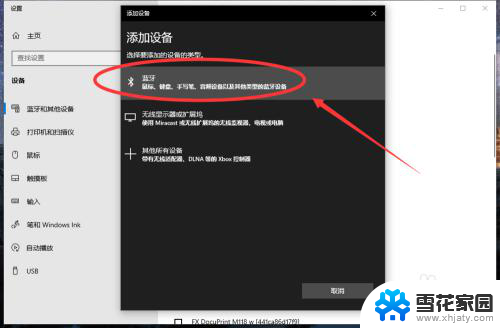
6、搜索到蓝牙设备(蓝牙耳机)并连接;
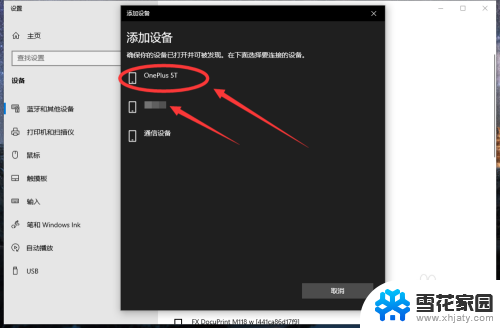
7、在音频设备中,点击连接即可。
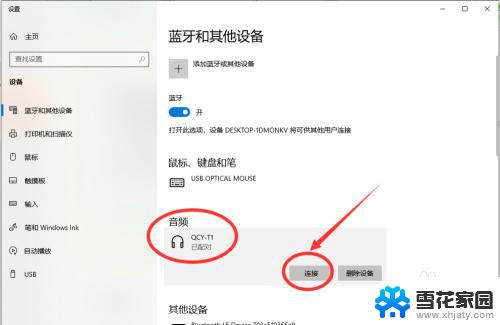
8.总结:
1、点击电脑右下角的蓝牙图标;
2、如果没有蓝牙图标,先从设置中开启蓝牙功能;
3、然后点击【显示设备】或者【打开设置】;
4、点击【添加蓝牙或其他设备】;
5、在添加设备中选择蓝牙;
6、搜索到蓝牙设备(蓝牙耳机)并连接;
7、在音频设备中,点击连接即可。
以上就是如何将蓝牙耳机连接到台式机电脑的全部内容,如果您遇到相同的问题,可以参考本文中介绍的步骤进行修复,希望这对您有所帮助。