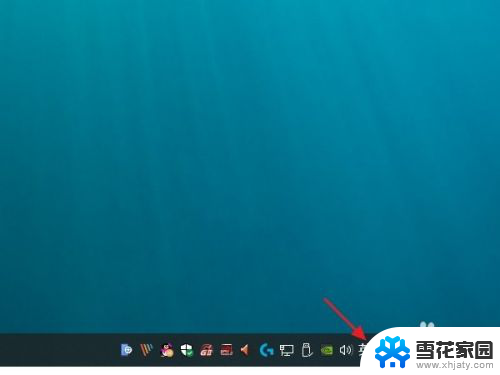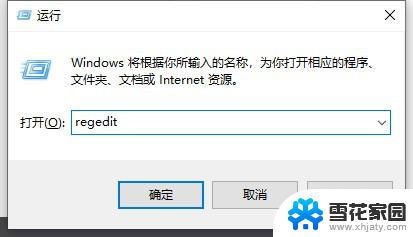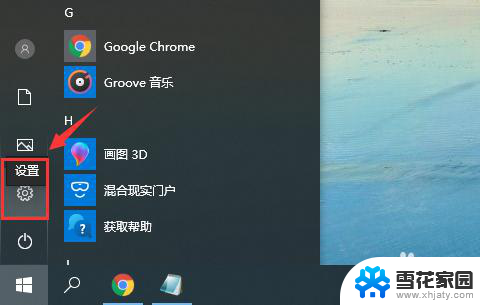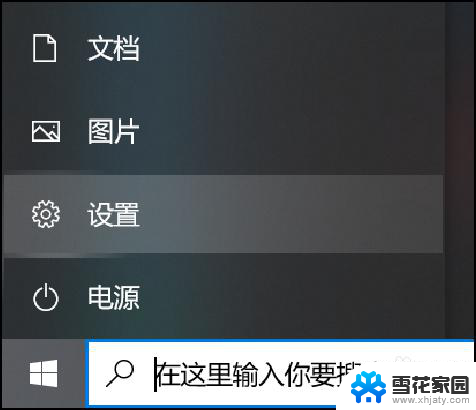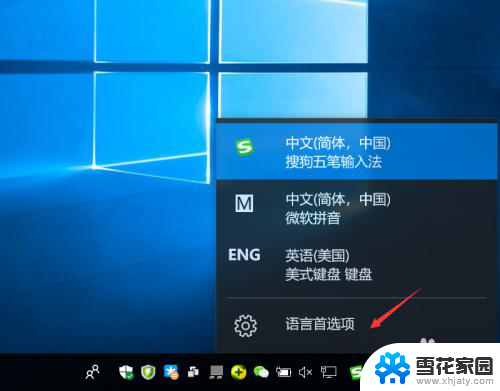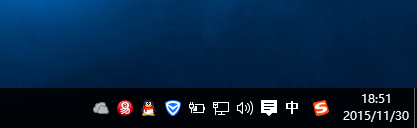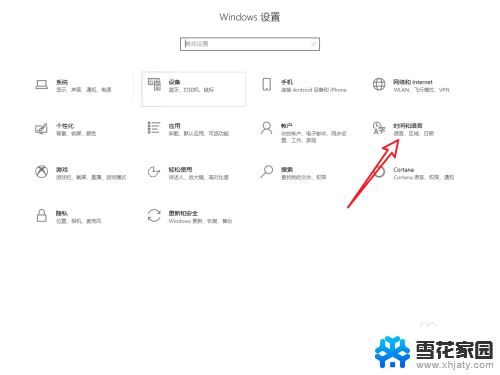电脑打不出中文标点符号 Win10输入法无法输入中文标点符号
更新时间:2024-04-26 10:48:45作者:xiaoliu
电脑打不出中文标点符号是一个很让人头疼的问题,尤其是在使用Win10输入法无法输入中文标点符号的情况下更是令人苦恼,标点符号在语言表达中起着非常重要的作用,不仅能够帮助我们更准确地表达意思,还能够提高文章的可读性。希望能尽快解决这个问题,让我们的输入体验变得更加顺畅。
具体方法:
1.第1步,将光标定位到右下角的输入法图标,点击鼠标右键。
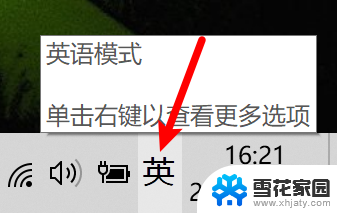
2.第2步,在显示的菜单中,点击“设置”按钮。
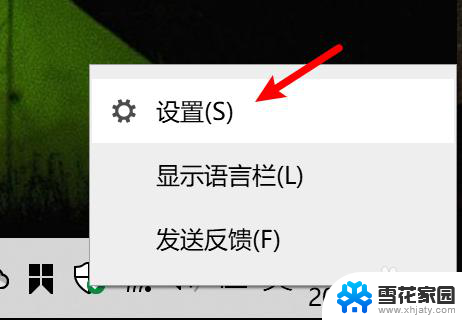
3.第3步,在设置界面中,点击“常规”按钮。
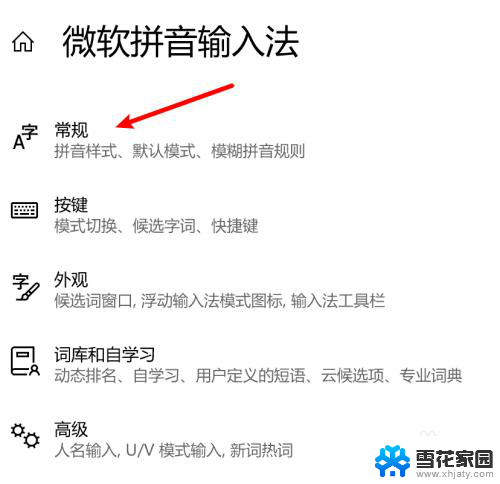
4.第4步,然后将“中文输入时使用英文标点”设置为关闭状态。
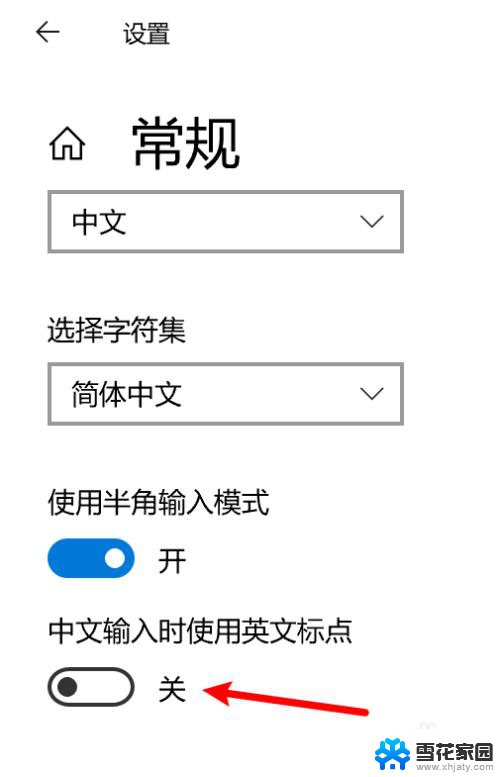
5.第5步,如果还是不行的话,我们回到设置界面,点击“按键”按钮。
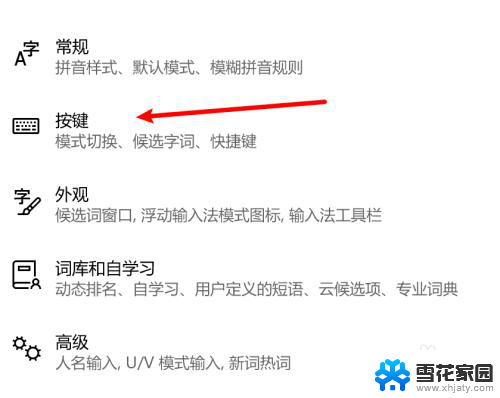
6.第5步,这里我们可能不小心按了“中/英文标点切换”快捷键。我们按一下切换回来,没问题后再将快捷键关闭掉,防止误按。
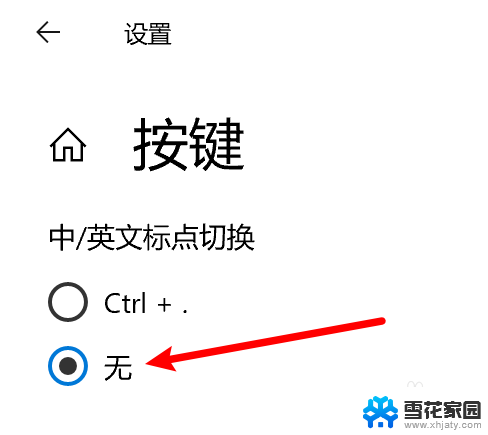
以上是电脑无法打出中文标点符号的所有内容,如果您遇到类似的问题,可以参考本文中介绍的步骤进行修复,希望对大家有所帮助。