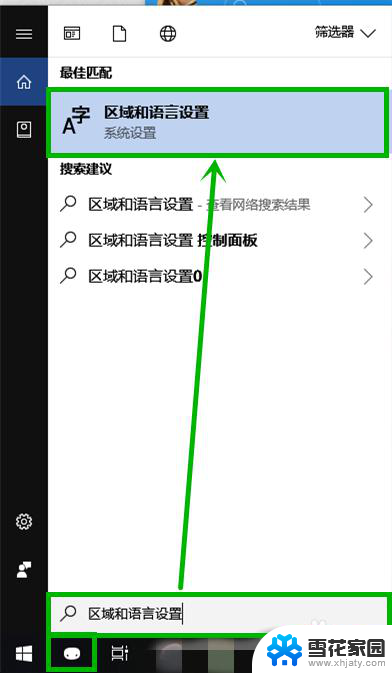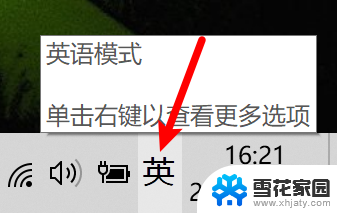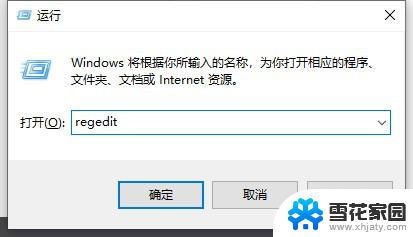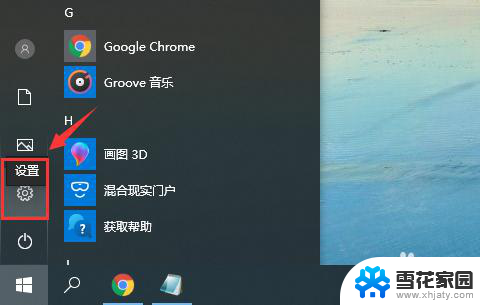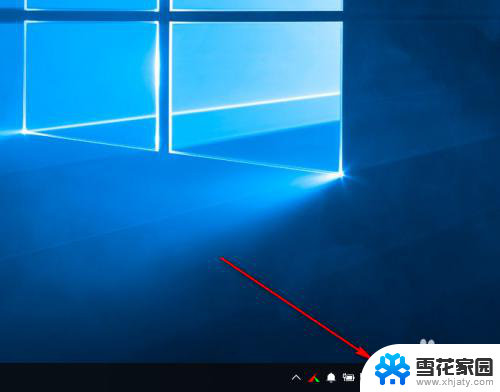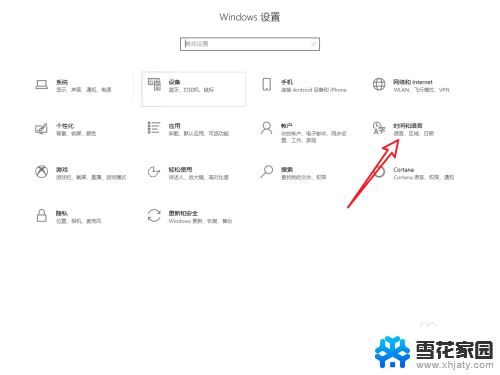电脑是中文输入法但打不出汉字 win10微软输入法无法输入汉字的解决办法
更新时间:2024-05-09 10:07:35作者:xiaoliu
在使用电脑时,我们经常会遇到输入法无法输入汉字的问题,尤其是在Win10系统中使用微软输入法时,这种情况让人感到困惑和烦恼,影响了我们的工作和生活。不过不用担心其实解决起来并不难。只需按照正确的步骤操作,就可以轻松解决这个问题,让电脑恢复正常输入汉字的功能。接下来我们就一起来看看如何解决Win10系统下微软输入法无法输入汉字的情况。
具体方法:
1.打开开始菜单,点击“设置”。

2.在“Windows设置”窗口中选择“时间和语言”。
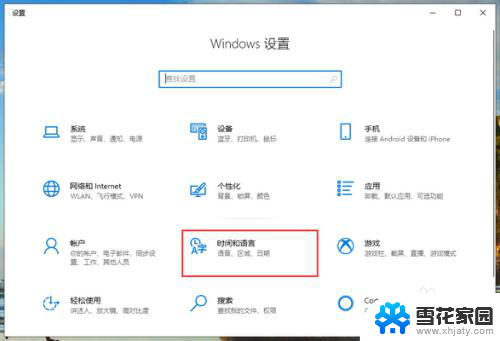
3.切换到“语言”页面,在“首选语言”中。先点击一下微软的中文输入法,再点击“选项”。
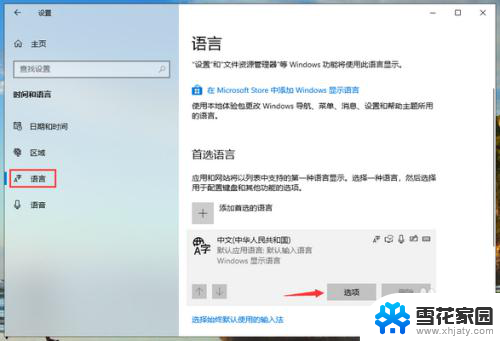
4.再输入法选项中,下拉找到“键盘”。点击一下“微软拼音”再点击“选项”。
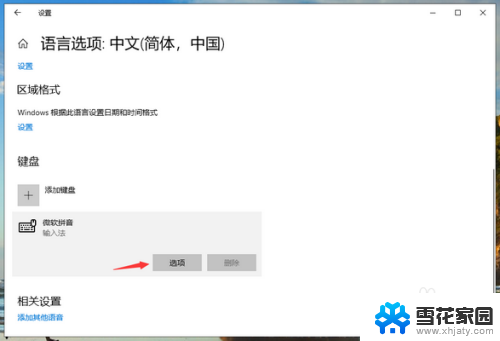
5.在微软拼音的选项中,点击“常规”。
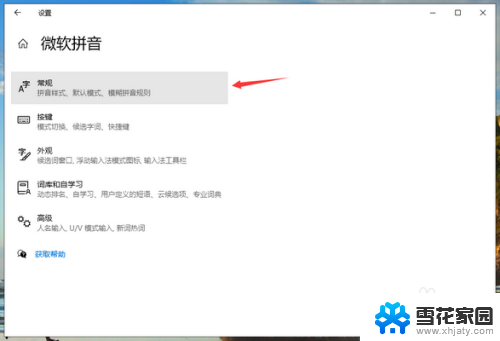
6.将“选择拼音设置”更改为全拼,“选择输入法默认模式”更改为中文即可。
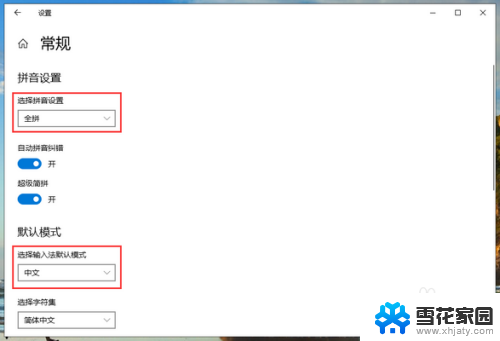
以上是电脑使用中文输入法却无法打出汉字的解决方法,如果您遇到相同问题,可以参考本文中的步骤来修复,希望能对大家有所帮助。