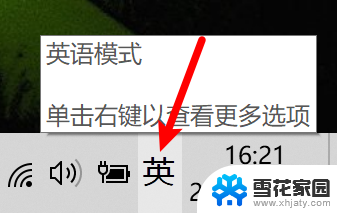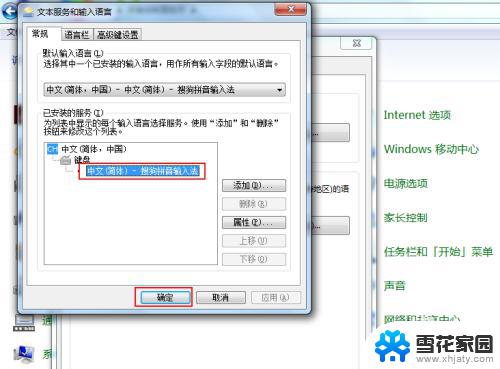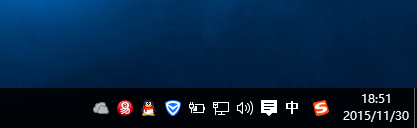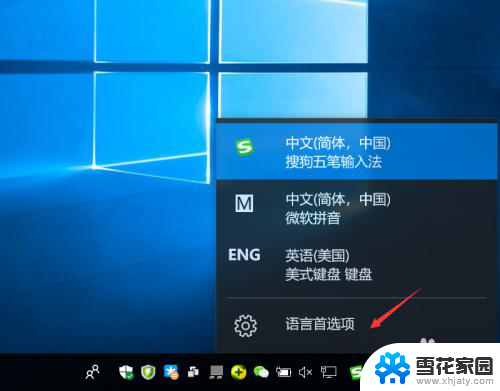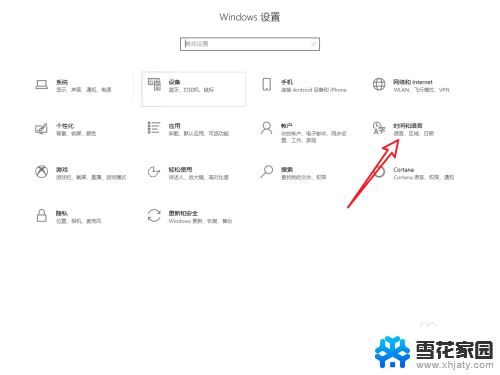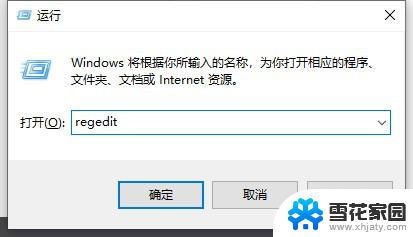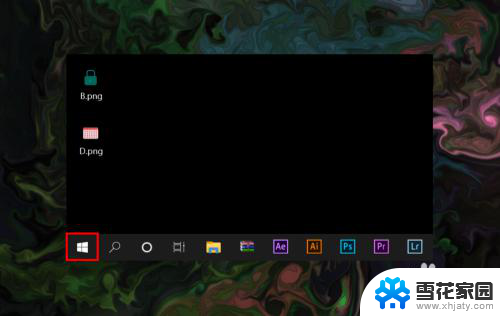电脑打字切换不了中文 win10微软输入法打不出中文字符怎么办
更新时间:2024-01-11 12:03:45作者:jiang
在日常使用电脑的过程中,我们难免会遇到一些问题,比如电脑打字切换不了中文或者Win10微软输入法无法打出中文字符等情况,这些问题可能会给我们的工作和学习带来不便,但幸运的是,我们可以通过一些简单的方法来解决这些困扰。在本文中我们将介绍一些常见的解决办法,帮助大家轻松应对这些电脑输入法问题。无论是工作还是娱乐,只要掌握了这些技巧,我们就能更加高效地使用电脑,提升工作效率。不妨跟随下文,一起来了解解决方法吧!
具体步骤:
1.打开开始菜单,点击“设置”。
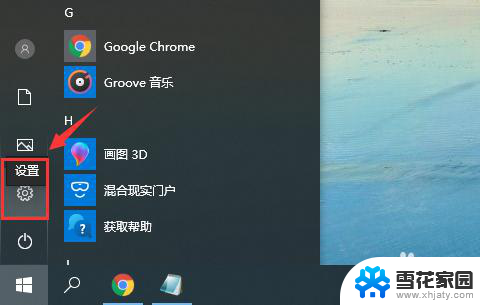
2.在“Windows设置”窗口中选择“时间和语言”。
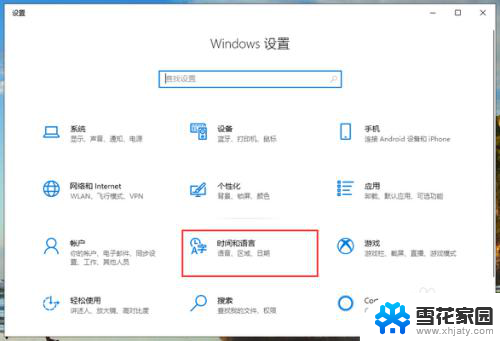
3.切换到“语言”页面,在“首选语言”中。先点击一下微软的中文输入法,再点击“选项”。
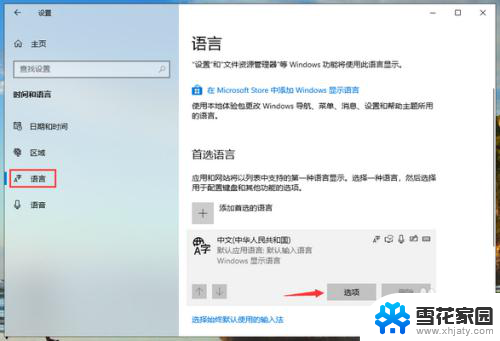
4.再输入法选项中,下拉找到“键盘”。点击一下“微软拼音”再点击“选项”。
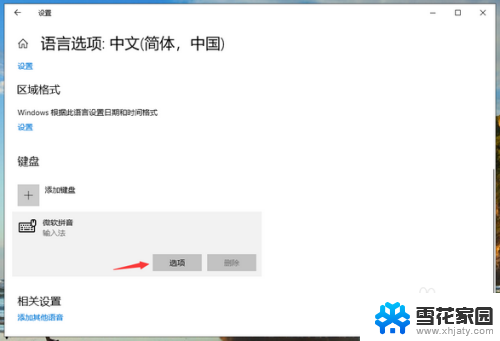
5.在微软拼音的选项中,点击“常规”。
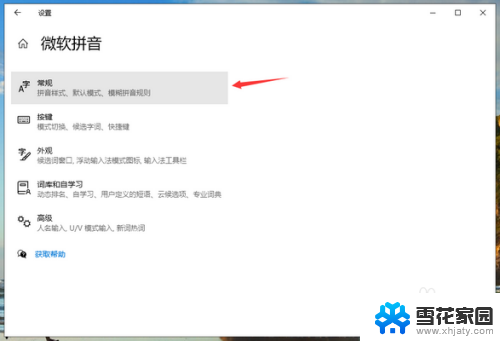
6.将“选择拼音设置”更改为全拼,“选择输入法默认模式”更改为中文即可。
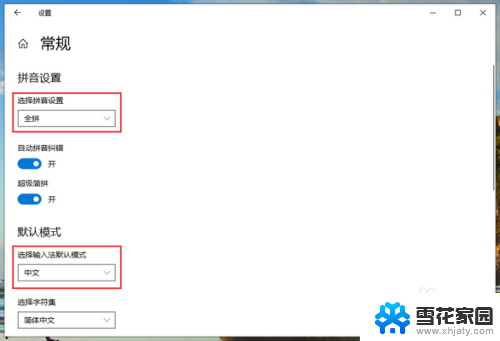
以上就是电脑打字切换不了中文的全部内容,如果遇到这种情况,你可以按照以上操作解决,非常简单快速,一步到位。