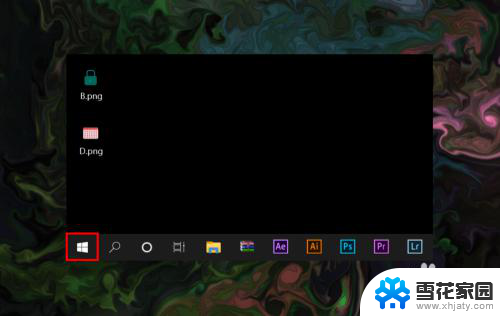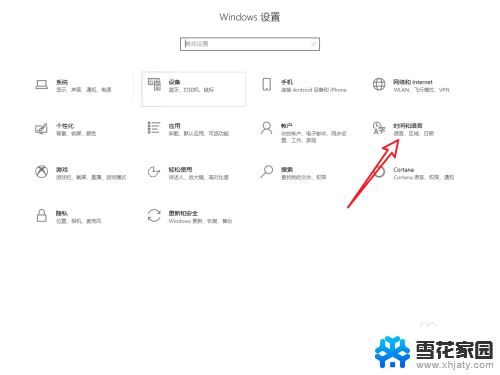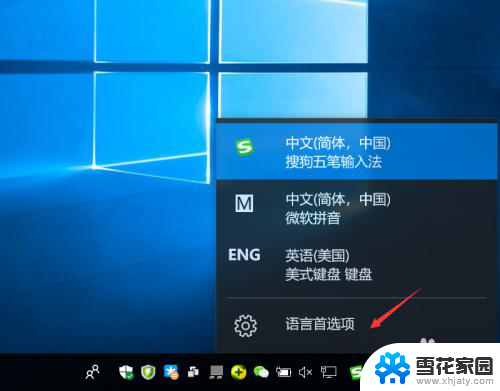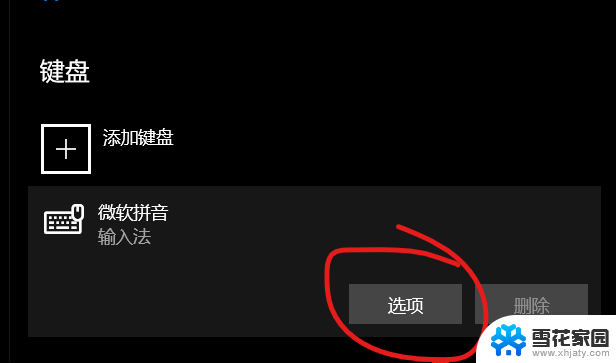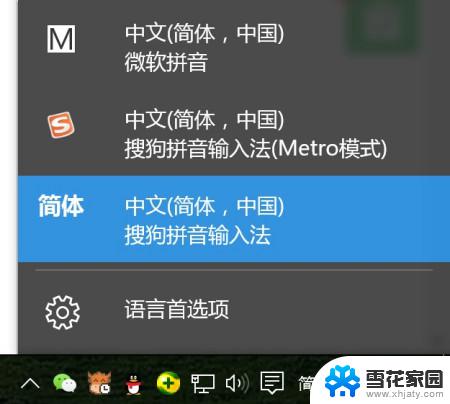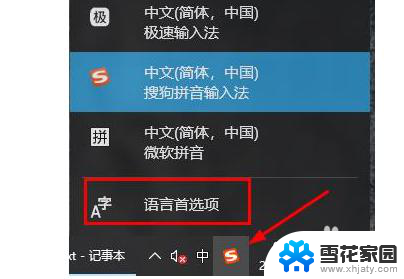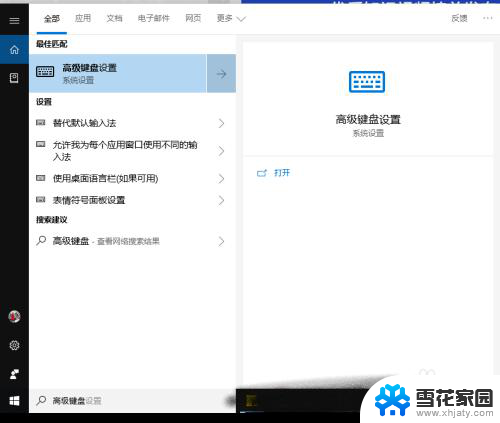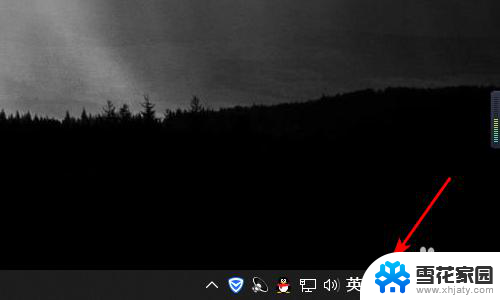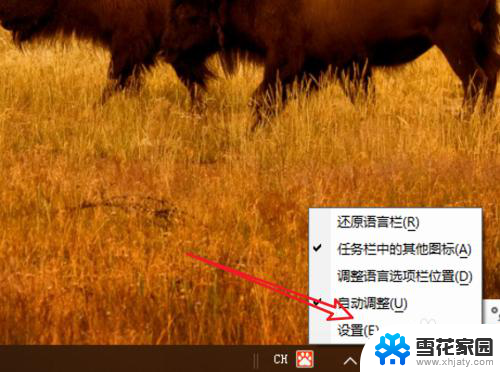电脑怎样切换中文输入 win10怎样切换中文和英文输入法
随着电脑的普及和互联网的发展,中文输入已经成为我们日常生活中必不可少的一部分,在Win10操作系统中,切换中文输入法变得非常简单便捷。只需几个简单的步骤,我们就可以轻松地在中文和英文之间进行切换。在本文中我们将介绍如何在Win10上切换中文和英文输入法,以及一些常见的问题和解决方法。无论是在工作中还是在日常生活中,掌握这些技巧将会极大地提高我们的工作效率和生活质量。
具体方法:
1.在电脑窗口的右下角的一行工具栏里,找到最靠右的输入法按钮,例如搜狗输入法。
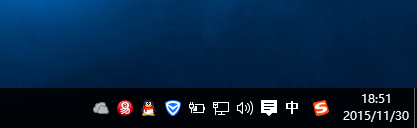
2.用鼠标左键点击一下搜狗输入法的图标,出现如下页面。确实和以前win7系统的输入法设置不太一样。
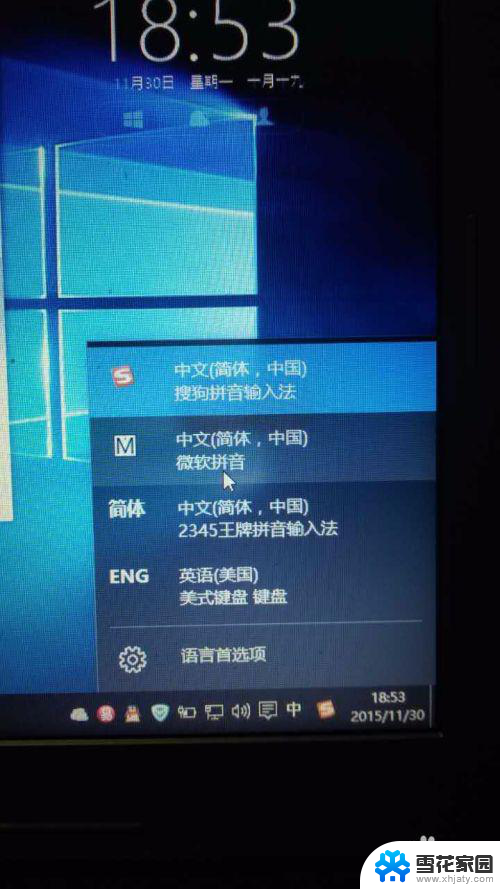
3.在上图的对话框里找到语言首选项,点击之。出现如下界面,在语言两个大字下出现中文,English输入法,当然你也可以添加输入法。
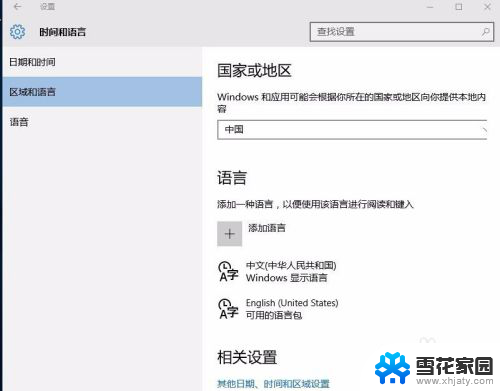
4.点击中文(中华人民共国)这一项出现选项这个按钮,另外两个灰色的按钮不用管。
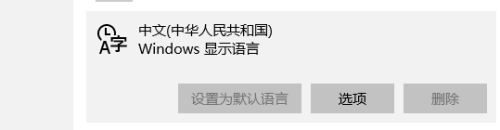
5.点击选项按钮后会跳出如下界面,可以看到键盘两个大字。然后有几种键盘输入法,比如美国微软,搜狗输入法等,这个时候我们离知道该如何切换中英文的答案不远了。
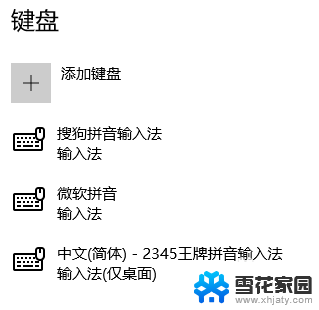
6.因为win10的语言输入法是以微软输入法为基础的,这个时候我们需要用鼠标左键单击微软输入法选项。得到如下界面,我们知道切换中英文的方法是按shift键,当然你也可以改变设置用ctrl键,完全根据个人的习惯。
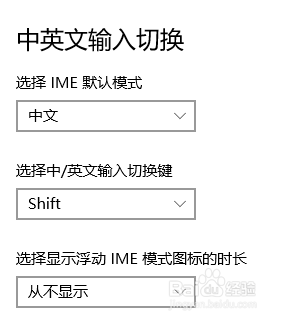
7.值得一提的是如果你点击搜狗拼音输入法,不会出现中英文切换的提示,而是提示你删除。这个就与输入法或者说做系统者的设计有关了。
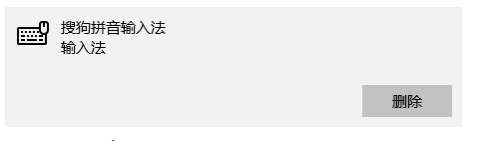
以上就是电脑切换中文输入的全部内容了,如果有不懂的地方,您可以按照以上小编的方法进行操作,希望对大家有所帮助。