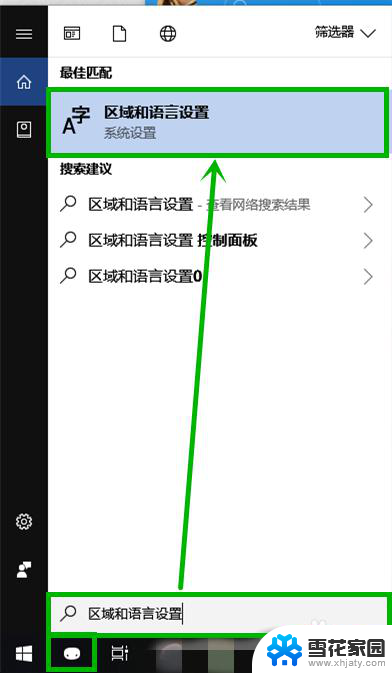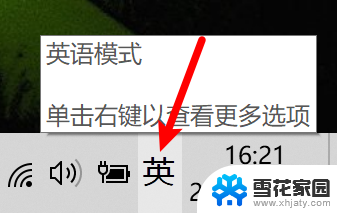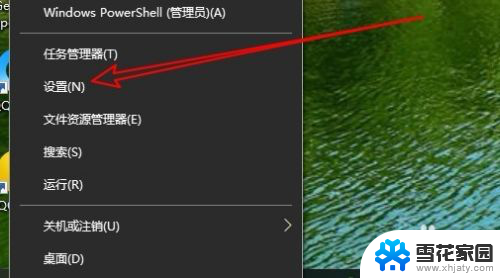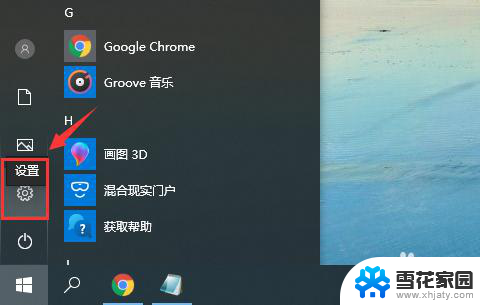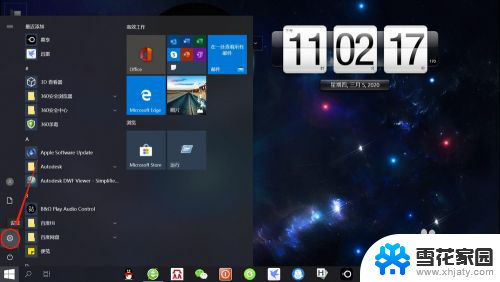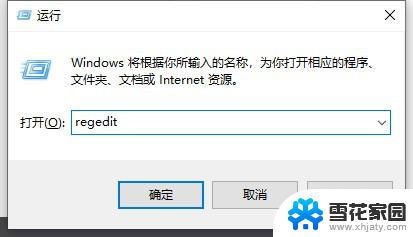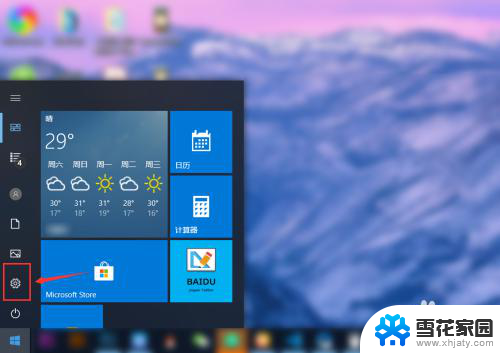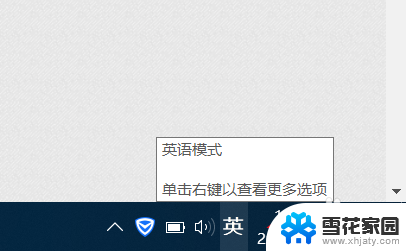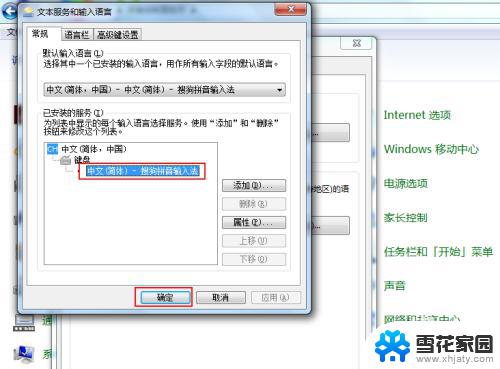电脑微软输入法输入不了中文 win10微软输入法无法打出汉字
更新时间:2023-11-21 16:47:12作者:jiang
电脑微软输入法输入不了中文,在现代社会中电脑已经成为我们生活中不可或缺的一部分,有时候我们可能会遇到一些令人头疼的问题,例如电脑微软输入法无法输入中文。尤其是在使用Win10系统时,许多用户反映遭遇了这个困扰。无论是在工作中还是日常生活中,中文输入对于我们来说都非常重要。解决这个问题对于提高我们的工作效率和生活质量至关重要。为什么会出现这个问题呢?我们该如何解决呢?接下来我们将一起探讨这个问题,并提供一些解决方法。
具体方法:
1.打开开始菜单,点击“设置”。

2.在“Windows设置”窗口中选择“时间和语言”。
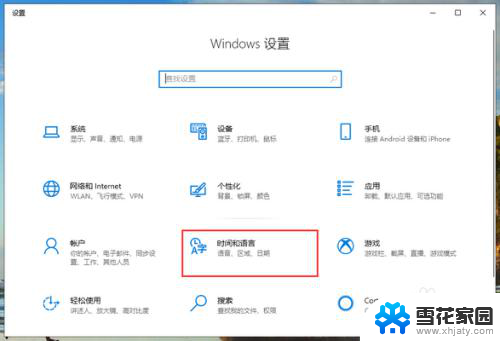
3.切换到“语言”页面,在“首选语言”中。先点击一下微软的中文输入法,再点击“选项”。
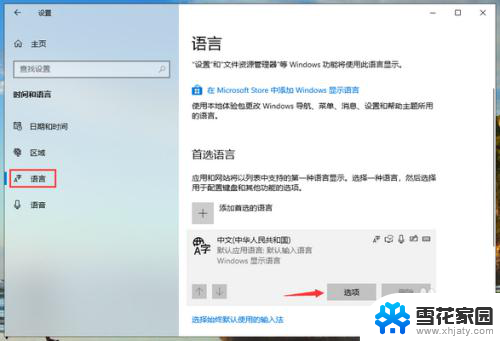
4.再输入法选项中,下拉找到“键盘”。点击一下“微软拼音”再点击“选项”。
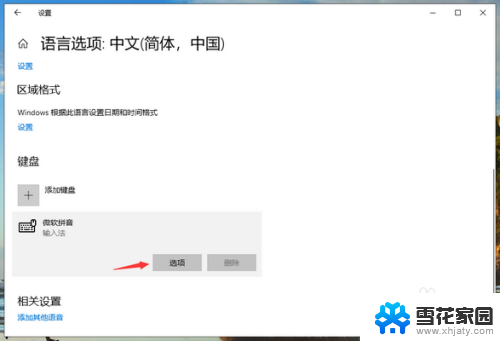
5.在微软拼音的选项中,点击“常规”。
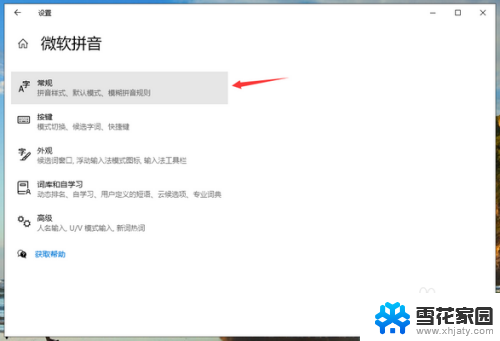
6.将“选择拼音设置”更改为全拼,“选择输入法默认模式”更改为中文即可。
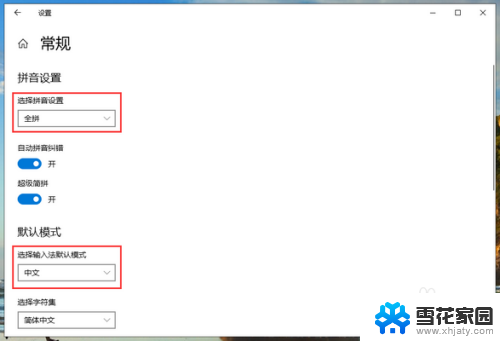
以上是关于电脑微软输入法无法输入中文的全部内容,如果需要的话,您可以按照以上步骤进行操作,希望对大家有所帮助。