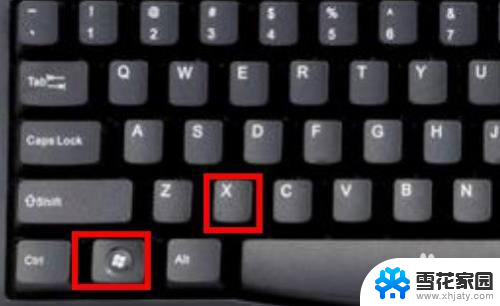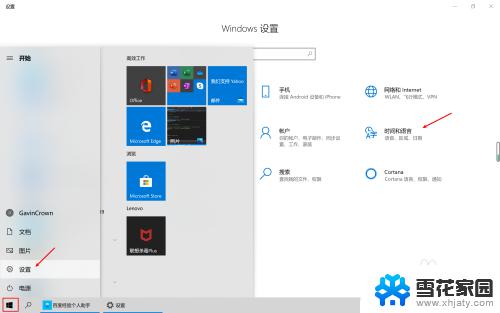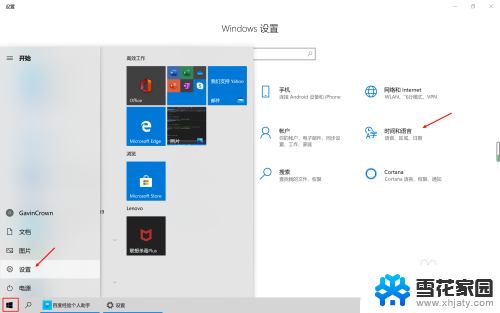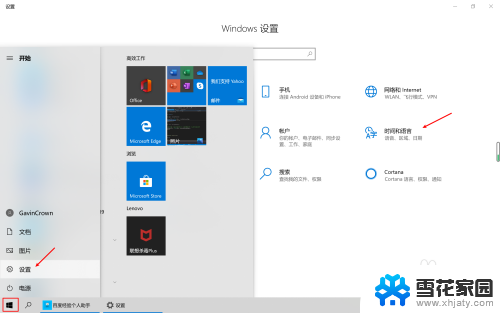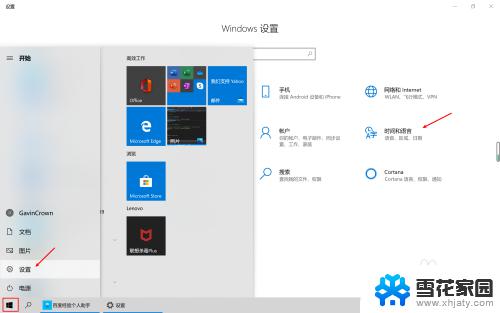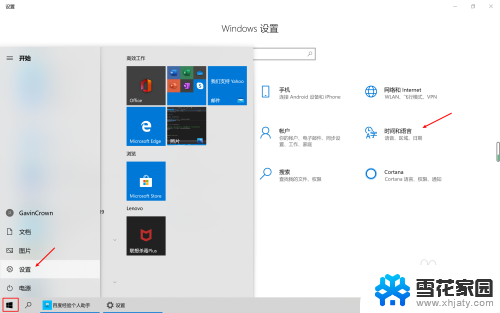电脑自带输入法怎么打出字是繁体 win10自带输入法怎么切换到繁体输入
更新时间:2024-07-14 13:54:50作者:xiaoliu
在使用电脑输入法时,有时候我们需要输入繁体字,在Win10自带输入法中,切换到繁体输入其实非常简单。只需要在输入法面板中选择繁体输入模式,就可以轻松地输入繁体字了。不需要安装额外的输入法,Win10就能满足你输入繁体字的需求。这样无论是在写作文还是与繁体字相关的工作中,都可以方便地使用繁体字输入。
方法如下:
1.如右下角是一个中文输入的标识
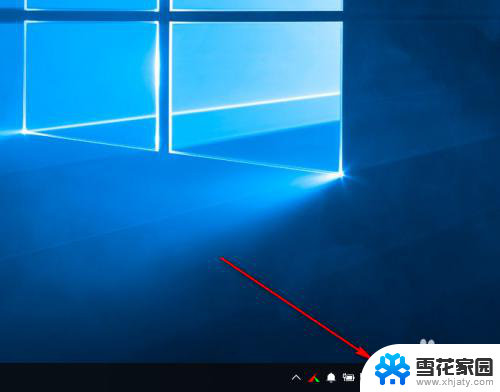
2.然后在输入的时候,如图是繁体中文
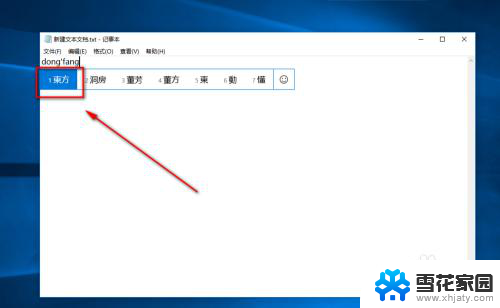
3.在输入法的标识上右击
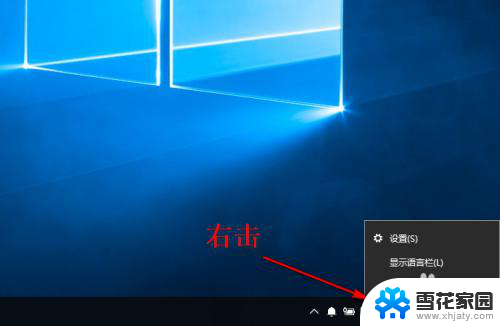
4.然后在菜单上选择设置
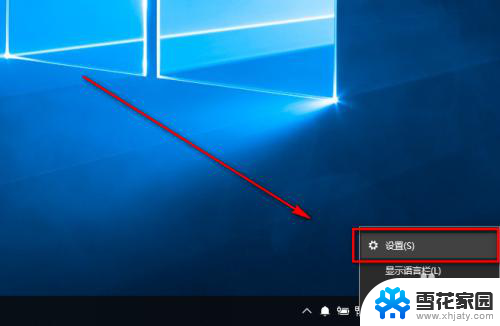
5.然后在输入法的设置页面选择上面的常规(在这里你也可以选择按键,把自动切换繁简体功能关闭)
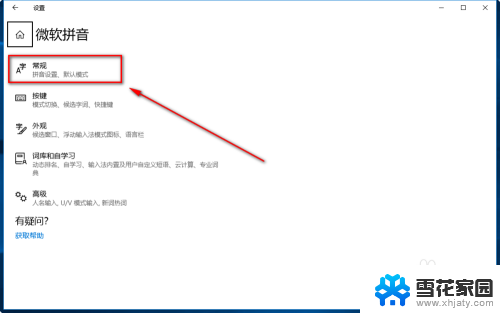
6.然后可以看到下面有一个选择字符集
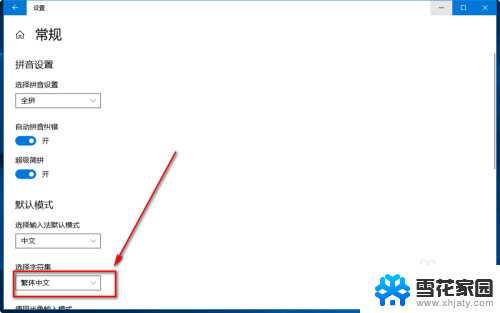
7.设置成简体中文就可以了
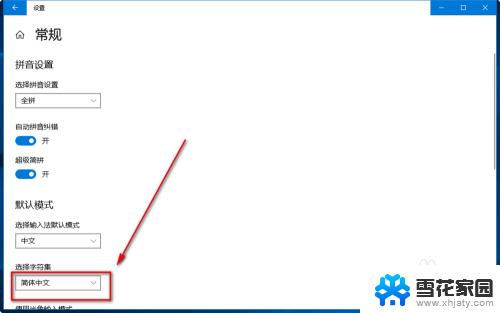
以上就是电脑自带输入法怎么打出字是繁体的全部内容,有遇到相同问题的用户可参考本文中介绍的步骤来进行修复,希望能够对大家有所帮助。