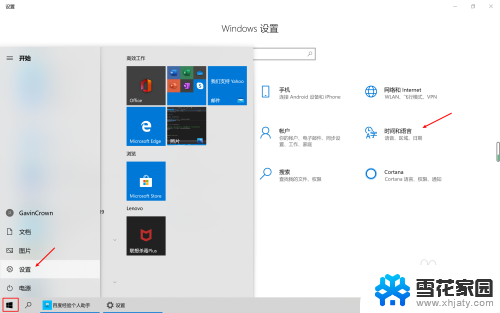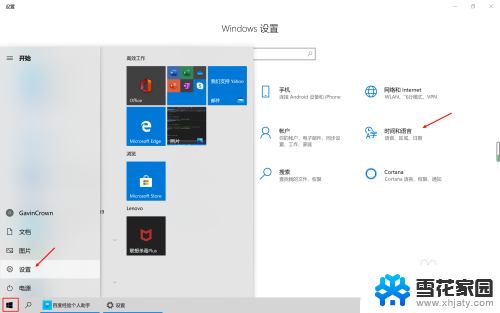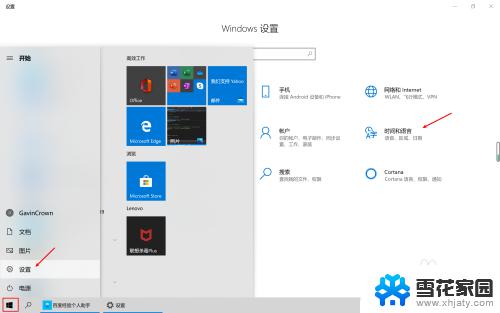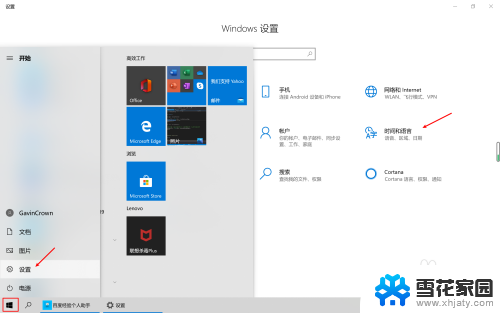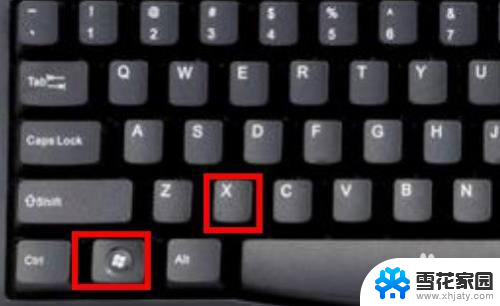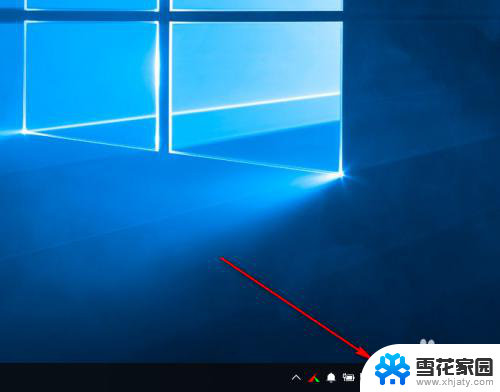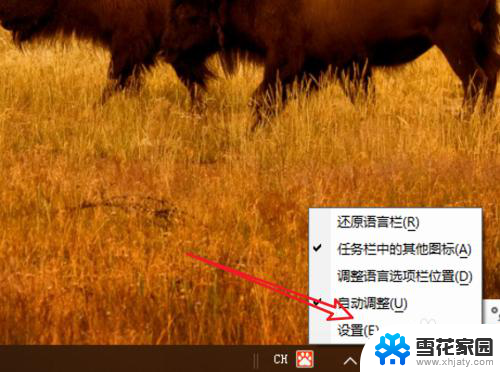win10切换简体繁体快捷键 Win10自带输入法简繁体切换快捷键修改教程
win10切换简体繁体快捷键,在如今信息爆炸的时代,中文的简繁体切换成为许多人关注的问题,对于使用Win10操作系统的用户来说,想要快速切换简繁体似乎成为了一种挑战。幸运的是Win10自带的输入法提供了一种简单而方便的解决方案。通过修改输入法的快捷键设置,我们可以轻松地在简体和繁体之间切换,提高我们的中文输入效率。下面将为大家介绍Win10自带输入法的简繁体切换快捷键修改教程,让我们一起来探索吧!
操作方法:
1.打开时间和语言设置面板
1)点击左下角Win图标
2)然后选择设置,打开设置面板
3)选择时间和语言
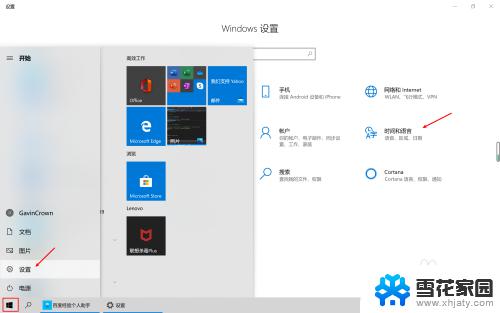
2.进入到中文语言设置
1)点击语言
2)点击中文(中华人民共和国)
3)点击选项进入中文语言设置页面
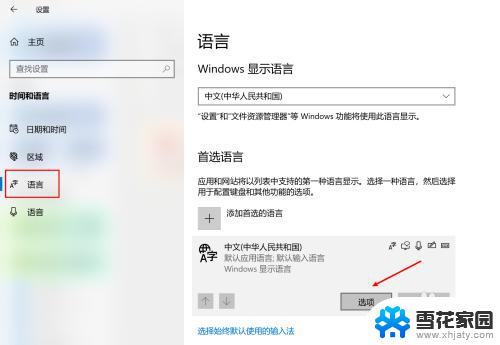
3.进入到微软拼音输入法设置
1)找到“微软拼音输入法”并点击
2)点击选项进入到输入法设置页面
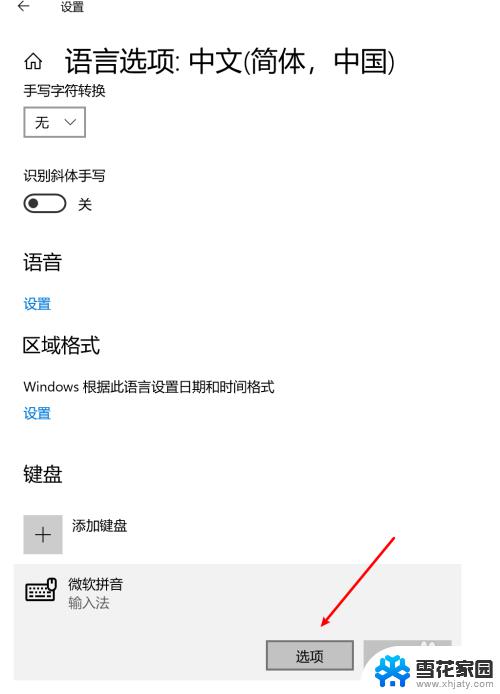
4.进入到按键设置
1)点击“按键”进入到按键设置
2)这个页面中我们可以修改输入法的所有按键设置
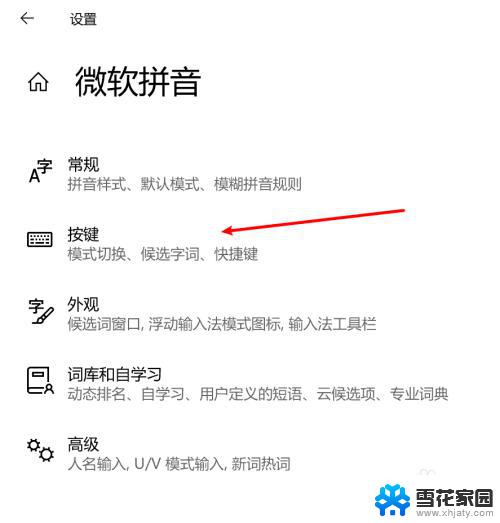
5.修改快捷键设置
1)找到“热键”这一栏
2)将简/繁体切换的快捷键修改为需要的即可
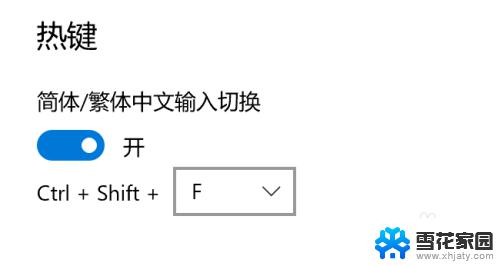
以上是关于在Win10中快速切换简繁体的全部内容,如果还有不清楚的用户,可以参考小编的步骤进行操作,希望这对大家有所帮助。