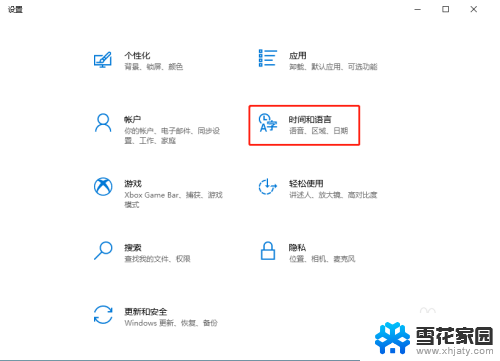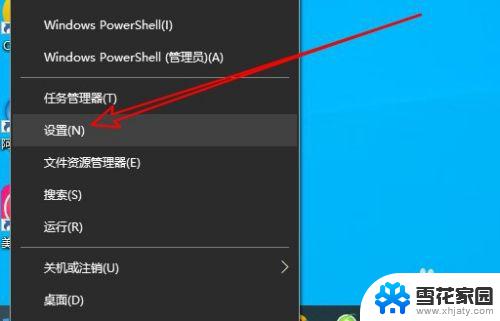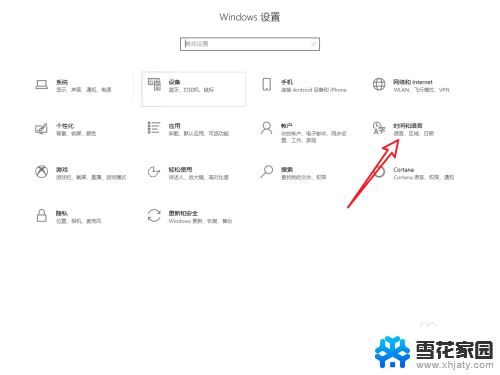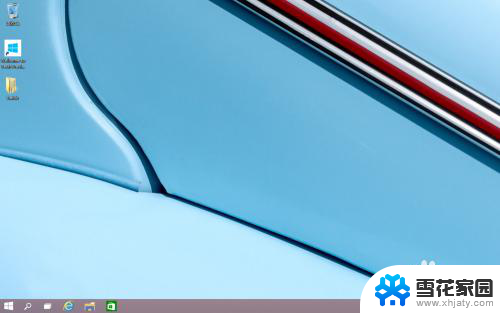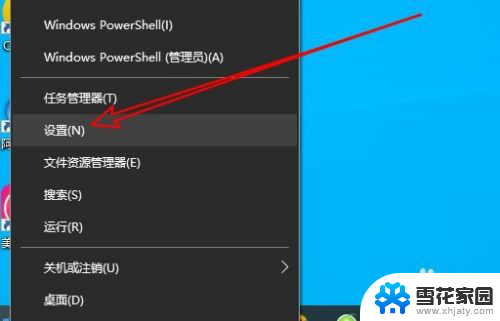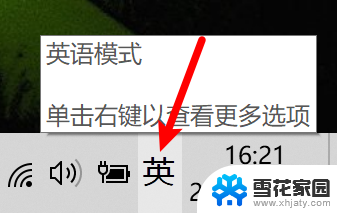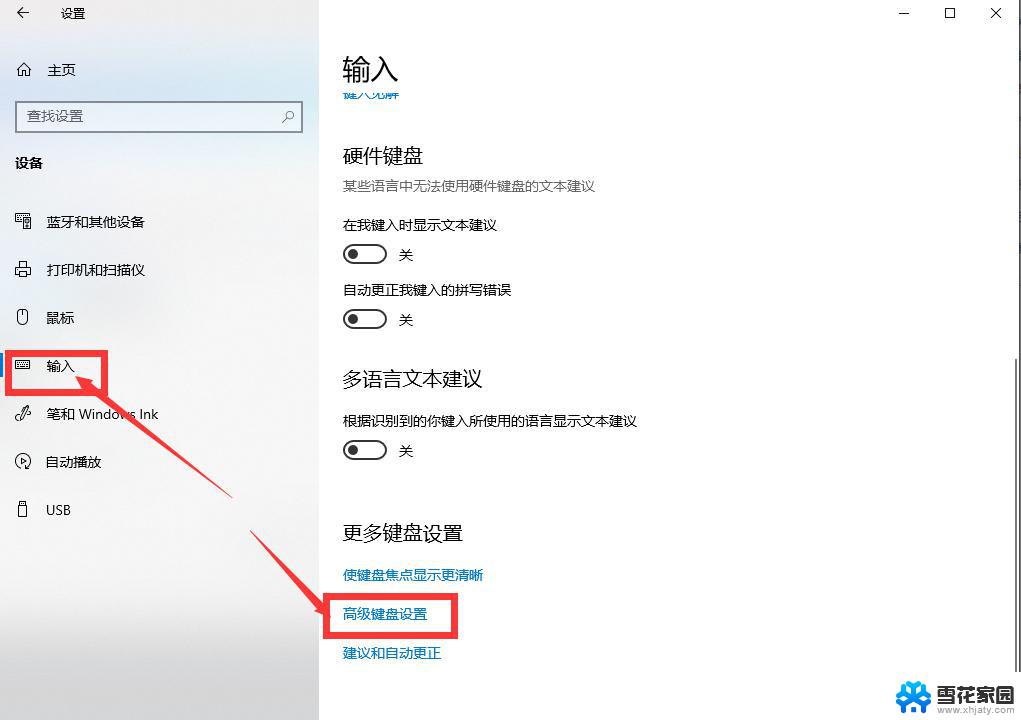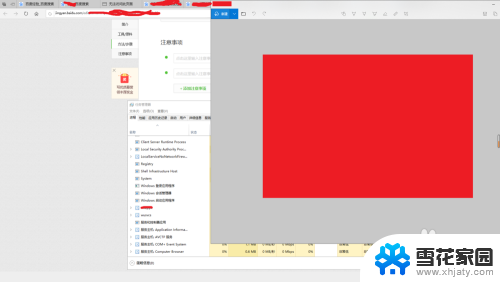输入法怎么显示 Win10系统如何在桌面显示中文输入法图标
Win10系统的中文输入法图标显示在桌面上的方法,让用户可以方便快捷地切换输入法,在Win10系统中,用户可以通过设置来调整输入法图标的显示位置和样式。通过简单的操作,用户可以在桌面上轻松找到中文输入法图标,实现快速切换,提高工作效率。输入法图标的显示设置,让Win10系统更加智能化,为用户提供更加便捷的输入体验。
具体步骤:
1.在桌面点击开始图标,在菜单列表中,点击【设置】选项。
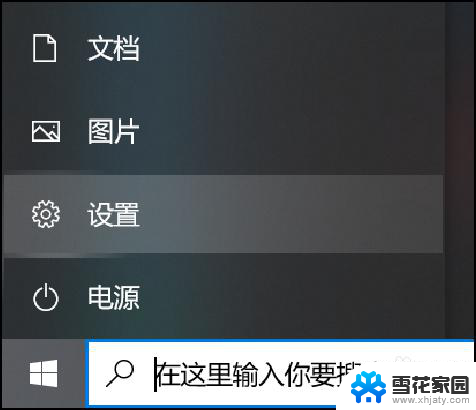
2.在Windows设置页面,点击【时间和语言】选项。
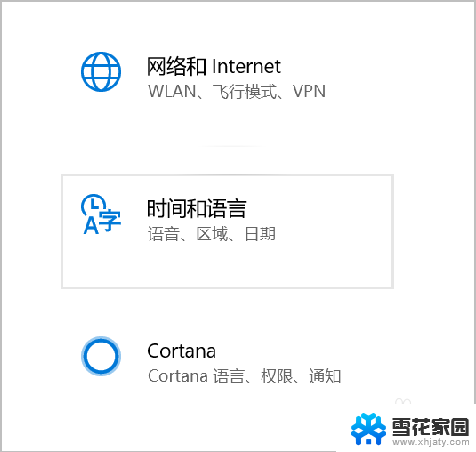
3.在【时间和语言】菜单列表中,点击【语言】选项。
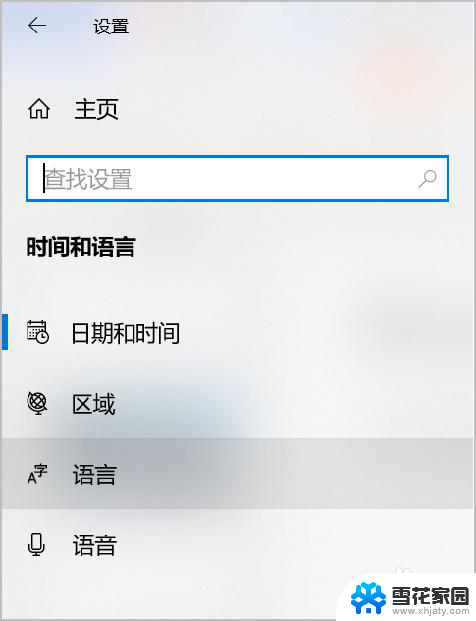
4.在【语言】菜单页面,点击右侧【相关设置】菜单下的【拼写、键入和键盘设置】选项。
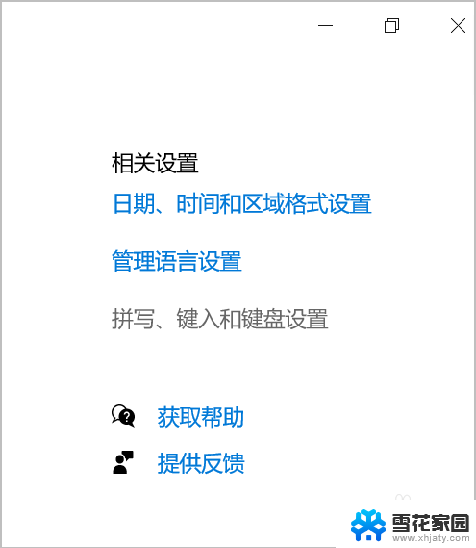
5.在【输入】页面,点击【更多键盘设置】选项中的【高级键盘设置】。
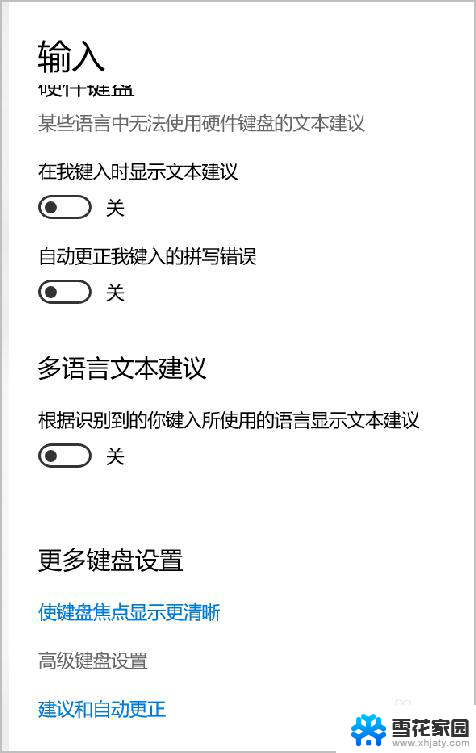
6.在【高级键盘设置】菜单项,勾选【切换输入法】中的【使用桌面语言栏(如果可用)】。关闭页面,输入法图标就现在在右下角的任务栏里了。
7.总结:
1.在桌面点击开始图标,在菜单列表中,点击【设置】选项。
2.在Windows设置页面,点击【时间和语言】选项。
3.在【时间和语言】菜单列表中,点击【语言】选项。
4.在【语言】菜单页面,点击右侧【相关设置】菜单下的【拼写、键入和键盘设置】选项。
5.在【输入】页面,点击【更多键盘设置】选项中的【高级键盘设置】。
6.在【高级键盘设置】菜单项,勾选【切换输入法】中的【使用桌面语言栏(如果可用)】。关闭页面,输入法图标就现在在右下角的任务栏里了。
以上就是输入法如何显示的全部内容,如果你碰到同样的情况,可以参照我的方法来处理,希望对大家有所帮助。