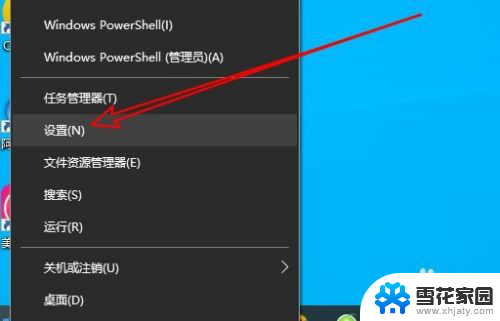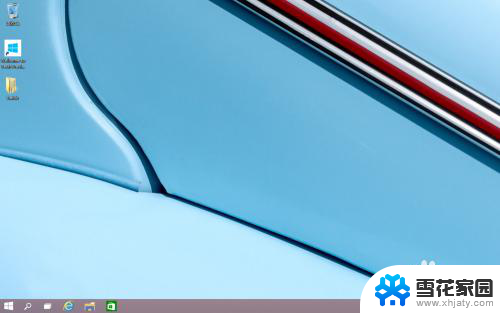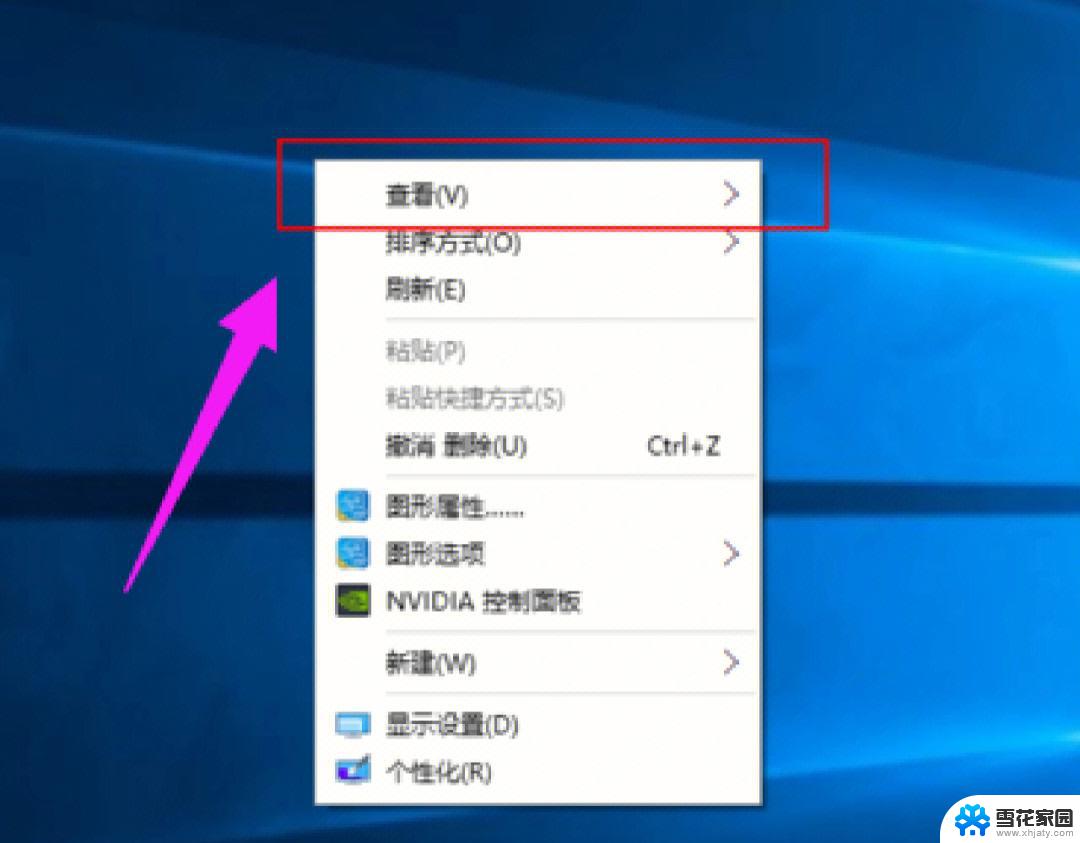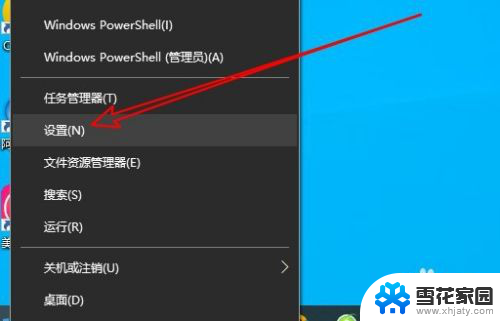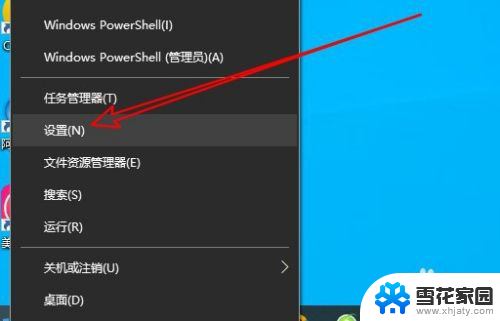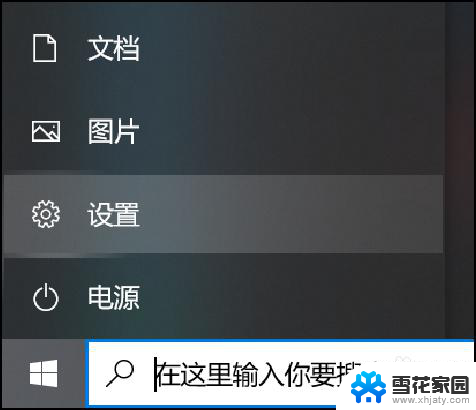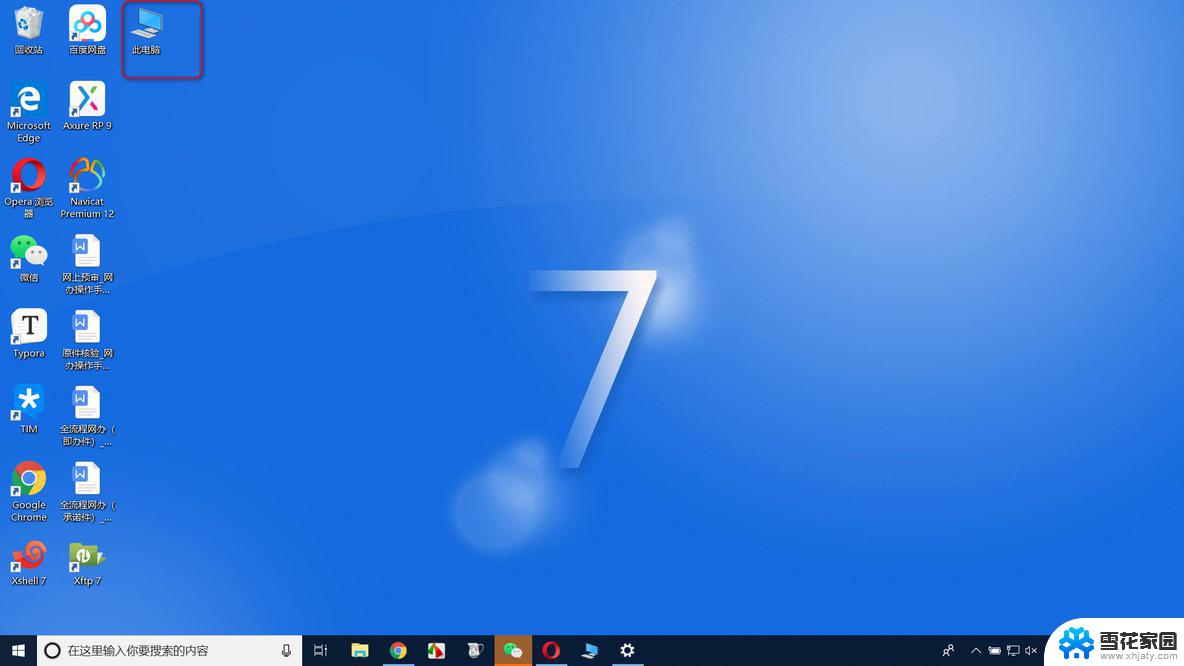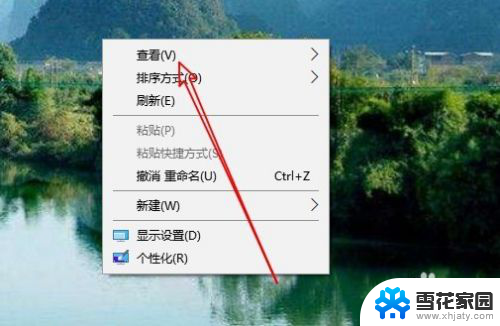win10系统显示桌面图标 win10桌面图标显示方法
win10系统显示桌面图标,Win10系统是微软公司开发的一款操作系统,它为用户提供了许多方便的功能和操作方式,其中之一就是显示桌面图标,这使得用户可以方便地访问和管理自己的文件和应用程序。为了满足用户的个性化需求,Win10提供了多种桌面图标显示方法,让用户可以根据自己的喜好进行设置。在本文中我们将介绍一些常用的Win10桌面图标显示方法,帮助读者更好地了解和使用这些功能。
具体方法:
1.在Windows10系统桌面,右键点击屏幕左下角的开始按钮。在弹出菜单中选择“设置”的菜单项。
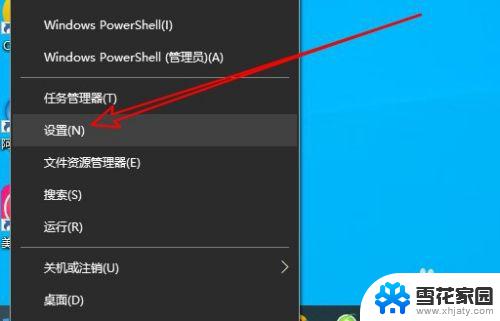
2.然后在打开的Windows10的设置窗口中点击“个性化”的图标。
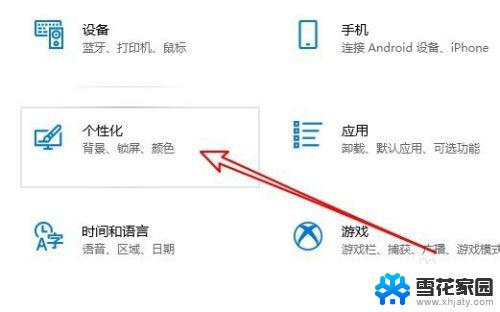
3.接着在打开的个性化的窗口中点击左侧边栏的“主题”菜单项。
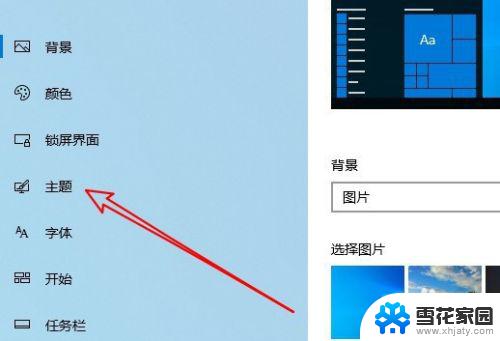
4.然后在右侧的窗口中点击“桌面图标设置”的快捷链接。
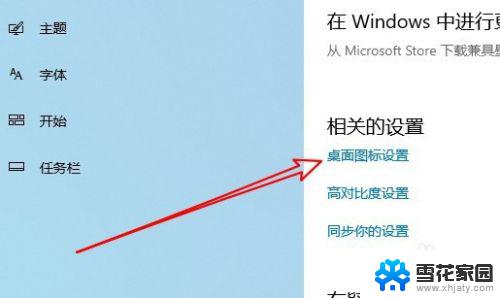
5.这时会打开桌在图标设置的窗口,在窗口中勾选桌面图标前面的复选框。最后点击确定按钮就可以了。
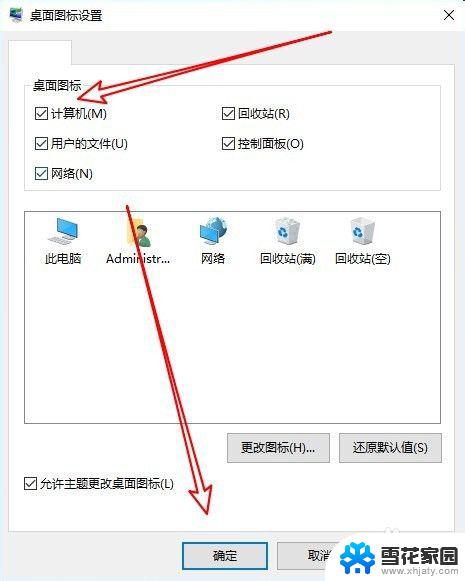
6.总结:
1、首先打开Windows10的设置窗口
2、然后点击窗口中的个性化的图标
3、在打开的主题窗口点击桌面图标设置
4、接着在桌面图标窗口勾选要显示的图标
以上是win10系统显示桌面图标的全部内容,如果您遇到这种情况,可以按照小编的方法进行解决,希望本文能够对您有所帮助。