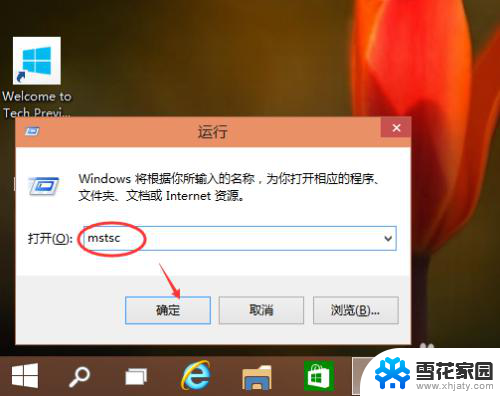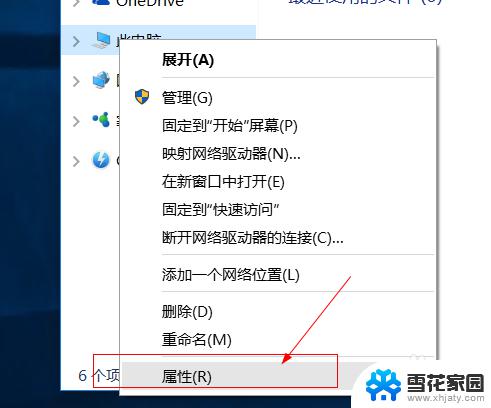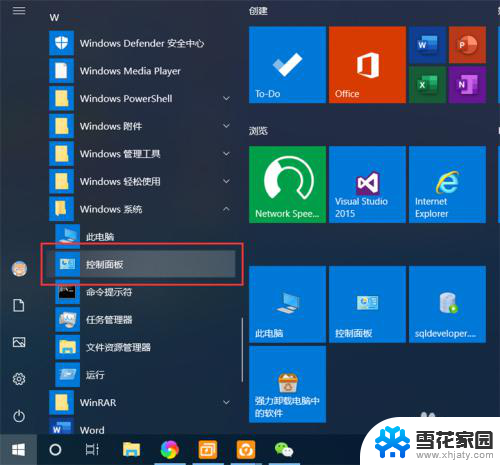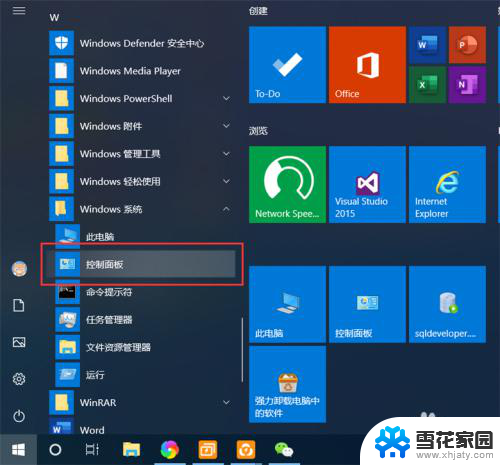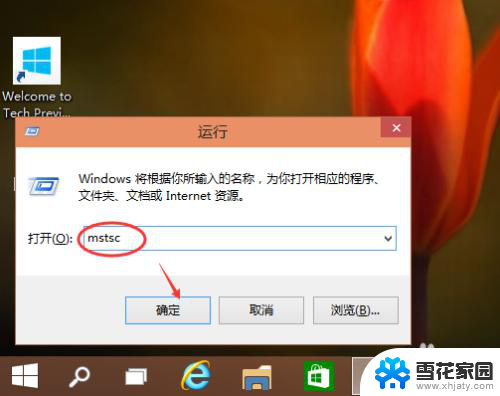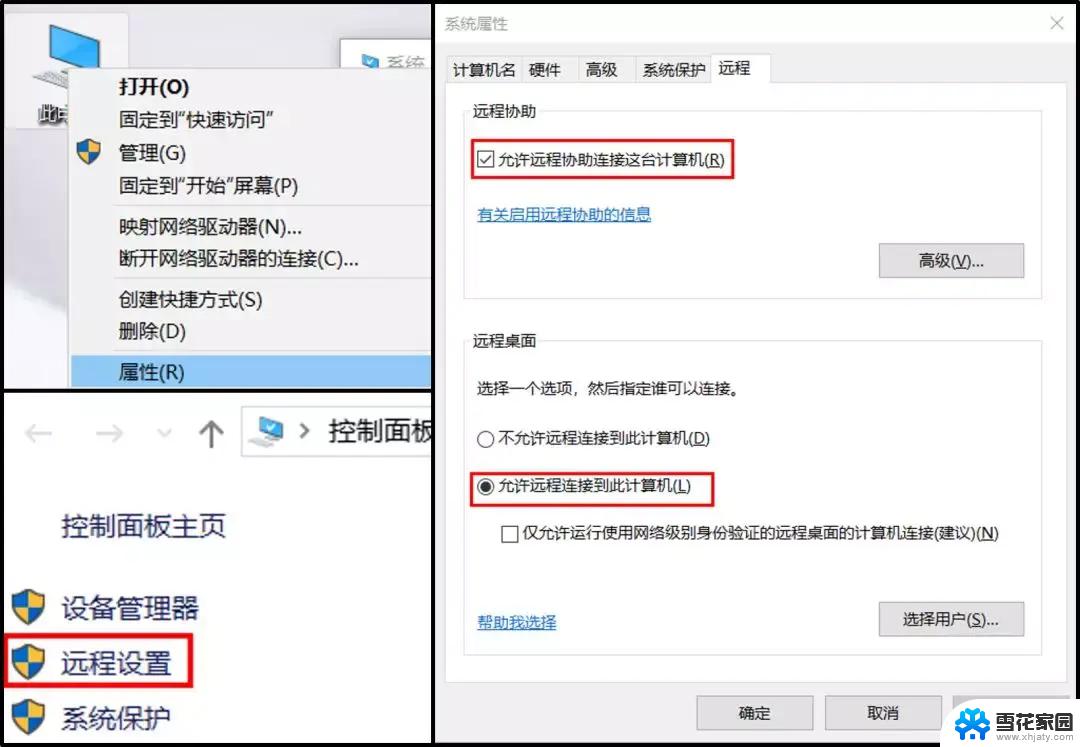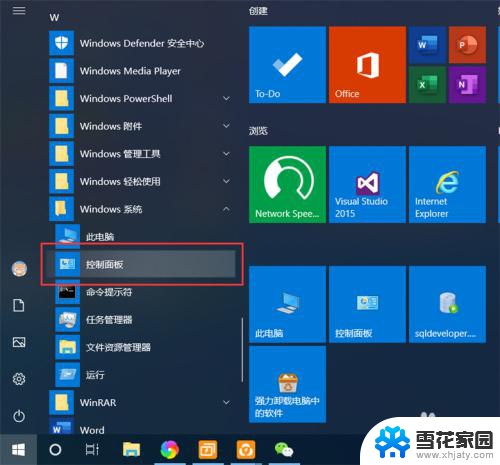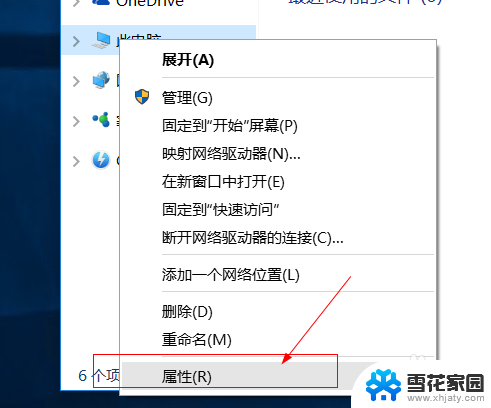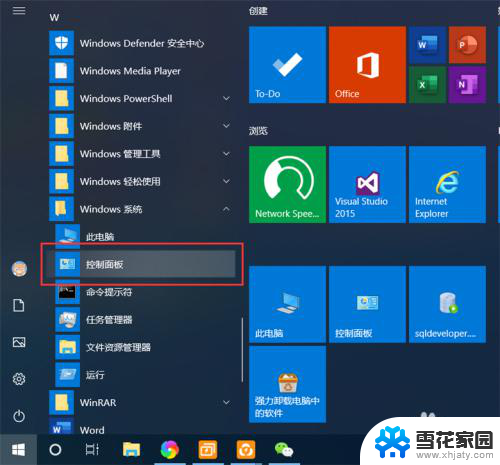打开电脑的远程桌面 Win10如何配置远程桌面连接
打开电脑的远程桌面,近年来随着科技的不断发展,远程办公和远程学习成为越来越普遍的工作方式,对于Windows 10操作系统的用户来说,配置远程桌面连接是实现远程办公和学习的重要一步。远程桌面连接是一种能够让用户通过互联网将自己的电脑桌面显示在其他设备上的技术。通过远程桌面连接,用户可以在不同的地点远程访问和控制自己的电脑,实现对电脑的操作和管理。本文将介绍如何在Windows 10系统中配置远程桌面连接,使用户可以便捷地享受远程办公和学习的便利。
具体方法:
1.点击“开始”—“控制面板”,打开控制面板界面。
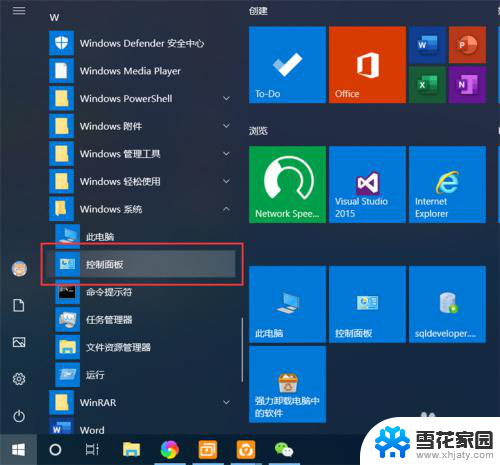
2.在控制面板界面,点击“系统和安全”,打开系统和安全界面。
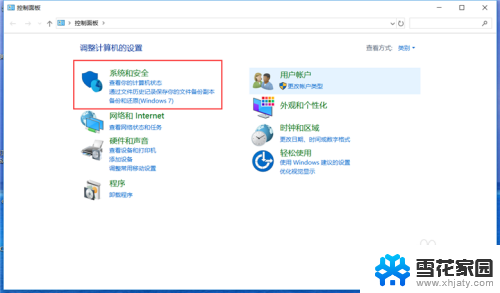
3.在系统和安全界面,点击“系统”下方的“允许远程访问”,打开远程桌面管理界面。
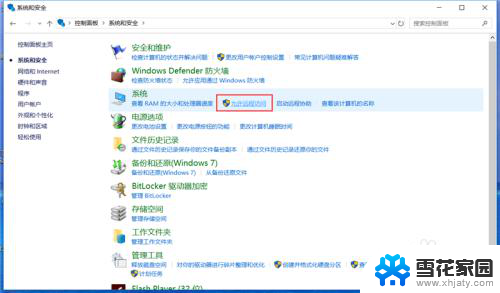
4.在默认情况下,windows 10 系统是不允许远程连接的,点击“远程桌面”下方的“允许远程连接到此计算机”,点击“确定”,即可启用远程桌面。
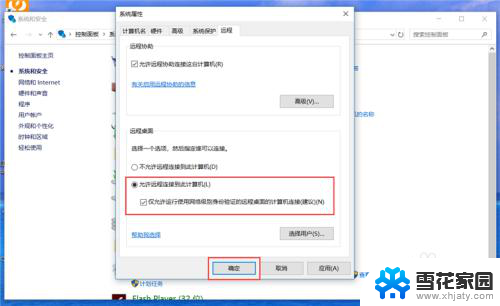
5.在另外一台计算机上,点击“开始”—“windows附件”—“远程桌面连接”。打开远程桌面连接。
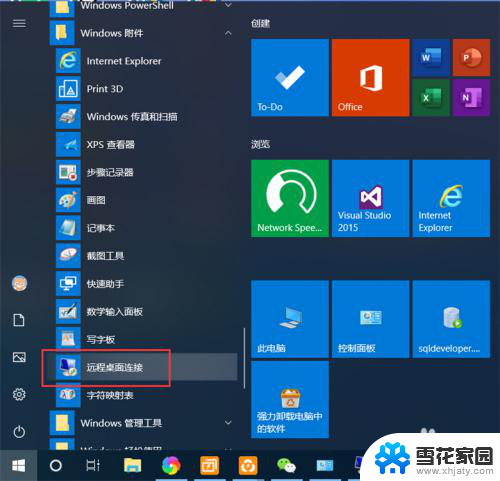
6.在远程桌面连接界面,输入刚刚启用了远程桌面的计算机IP地址。点击“连接”,即可远程桌面连接到指定IP地址的计算机了。
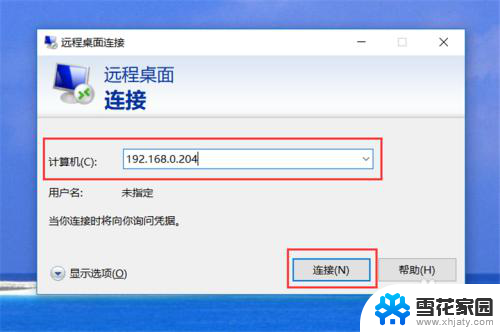
以上就是打开电脑的远程桌面的全部内容,如果遇到这种情况,你可以按照以上步骤解决,非常简单快速,一步到位。