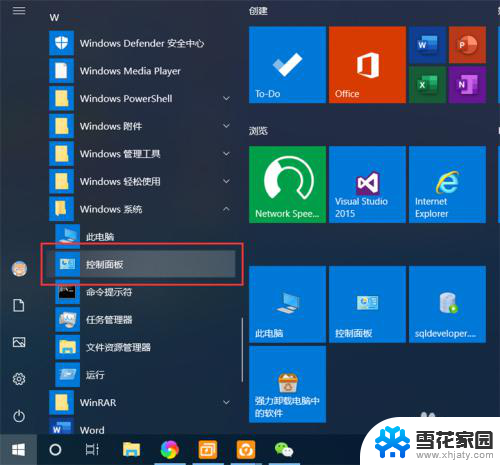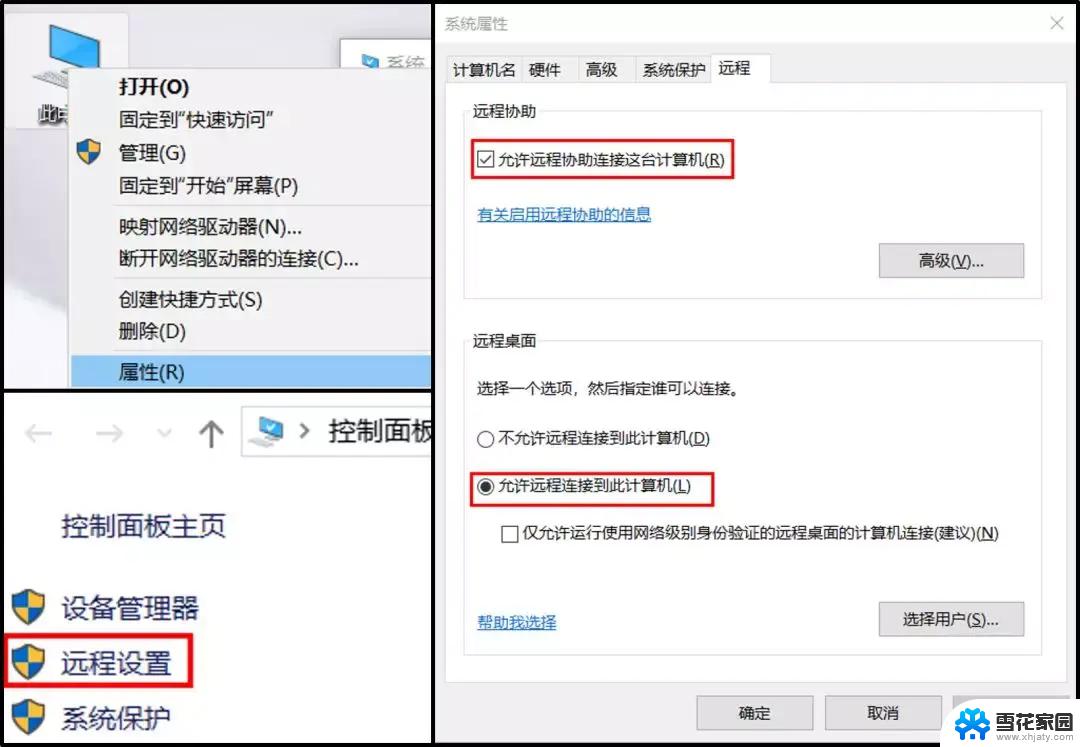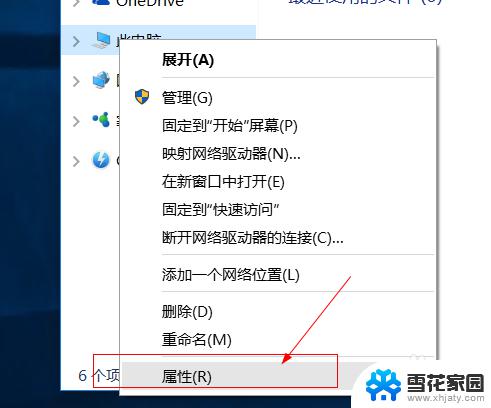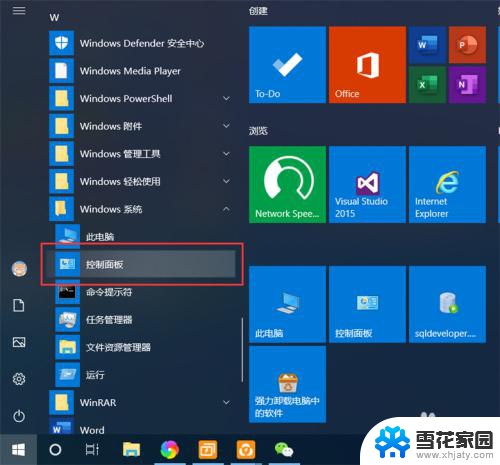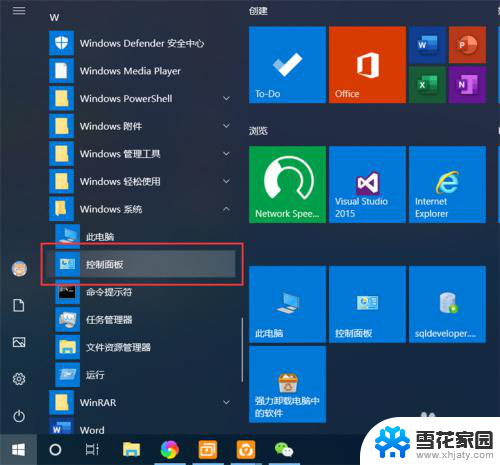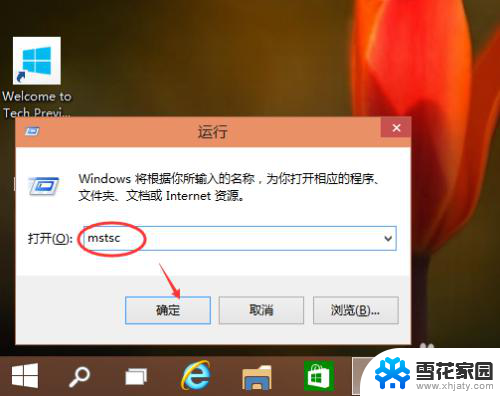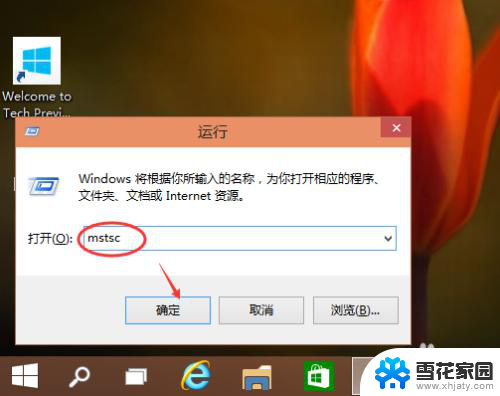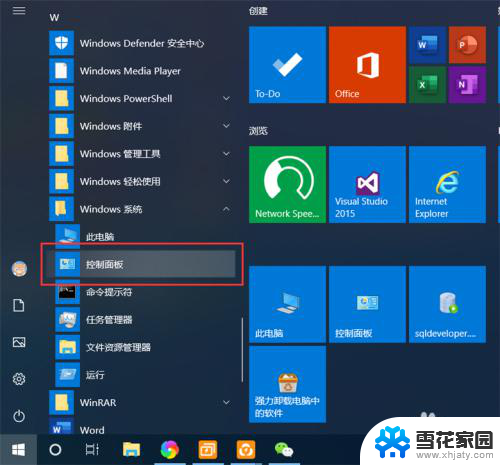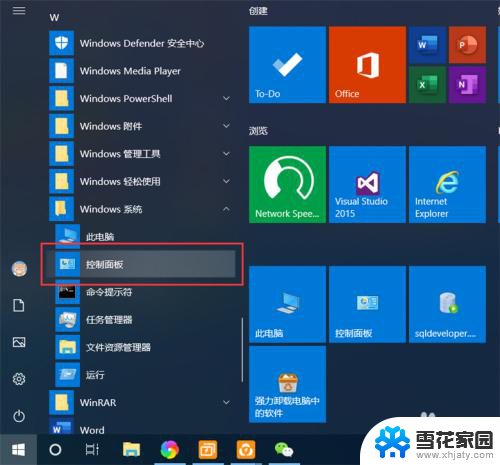电脑启用远程访问 win10如何设置远程桌面连接
更新时间:2024-01-22 13:03:55作者:yang
在如今高度信息化的社会中,电脑已经成为了我们生活和工作中不可或缺的一部分,有时候我们会面临着需要在远程访问电脑的情况,比如在外出办公或是需要远程协作时。而在Win10系统中,设置远程桌面连接成为了一项重要的功能。通过远程桌面连接,我们可以轻松地远程访问和控制其他电脑,实现远程操作的便利。如何设置远程桌面连接呢?下面将为您详细介绍。
操作方法:
1.右键我的电脑,选择【属性】
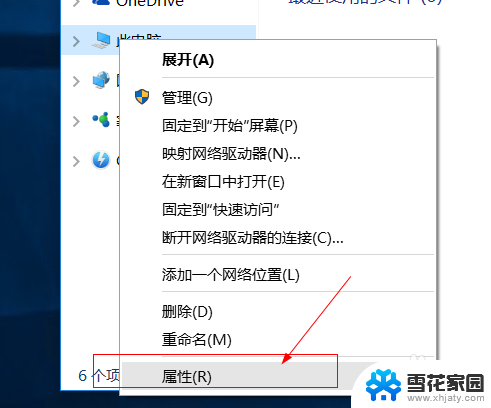
2.点击【远程设置】
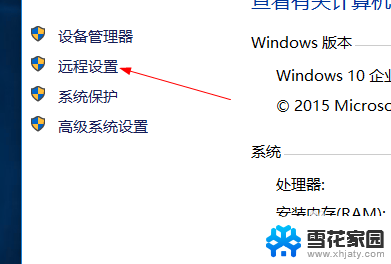
3.在远程桌面处,勾选 允许远程连接到此计算机。
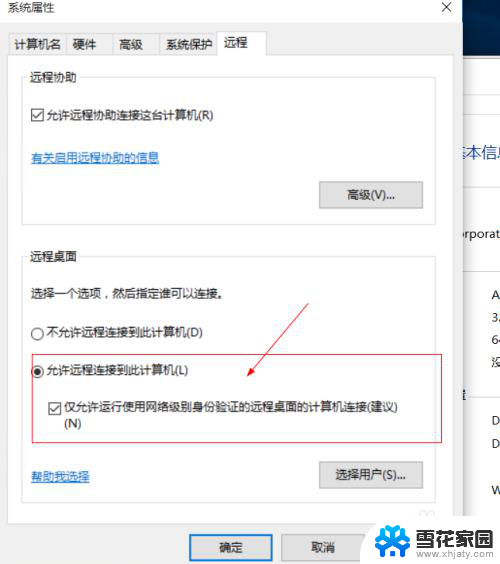
4.点击远程用户,可以添加允许远程连接的用户。
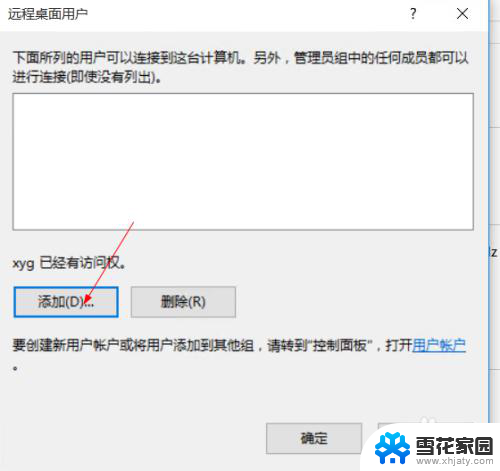
5.确定,完成设置,查看这台机器ip地址。
alt+r输入cmd
然后输入ipconfig
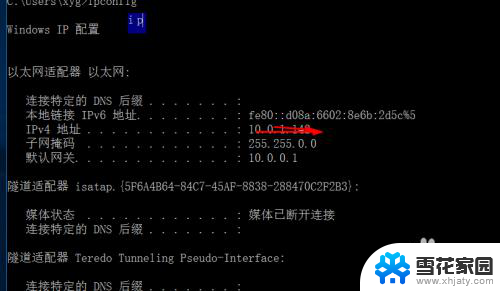
6.然后在另外一台电脑,atl+r
输入mstsc,回车
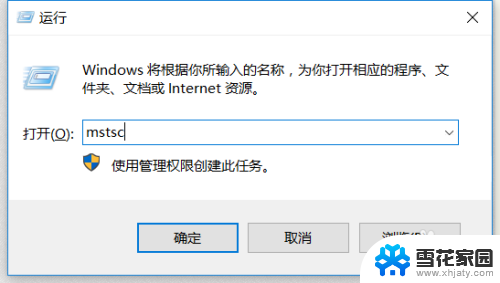
7.然后输入那台电脑的ip地址。
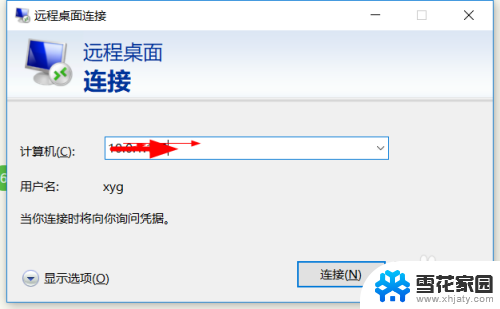
8.点击【连接】,再点击【连接】
输入用户名和密码,确定登录。
点击【更多选项】切换用户。
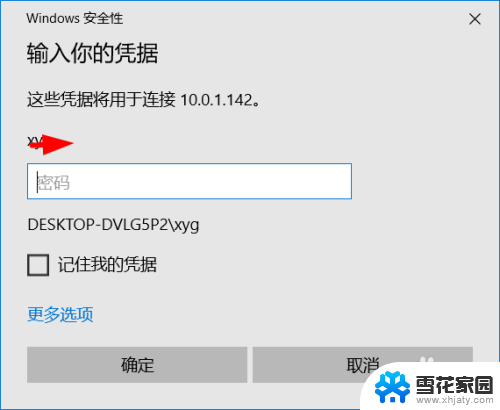
以上是关于如何启用电脑远程访问的全部内容,如果有遇到相同问题的用户,可以按照以上方法来解决。