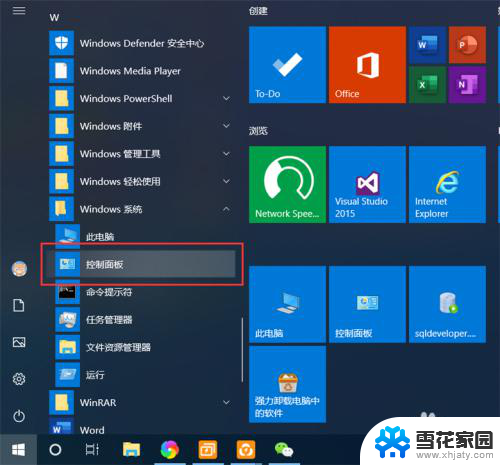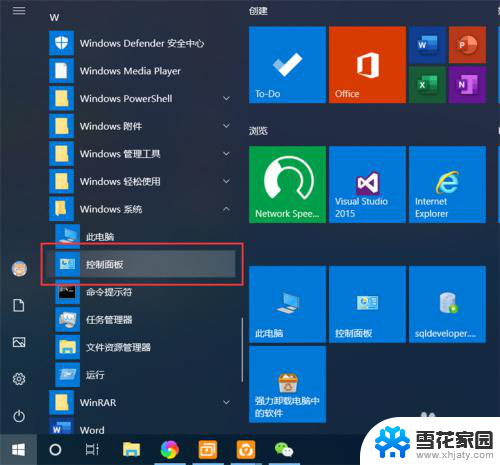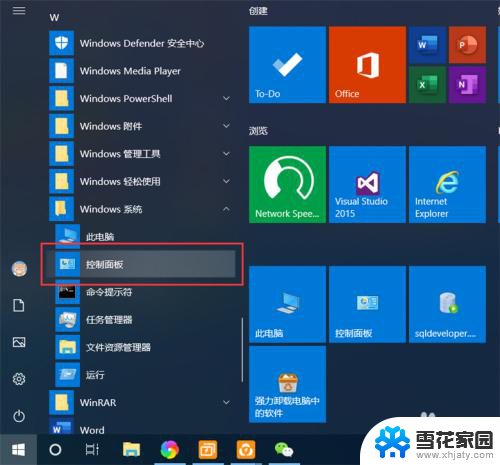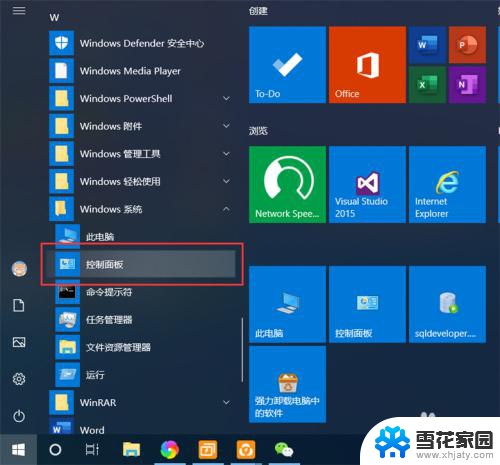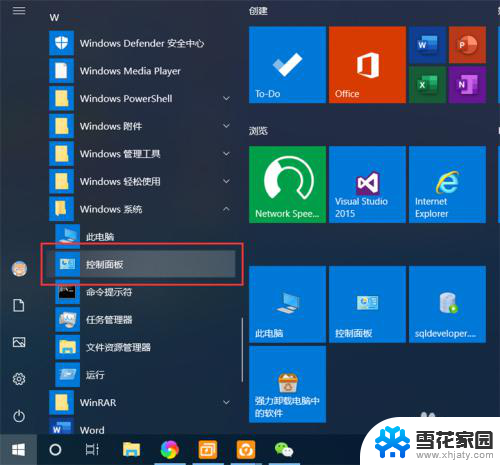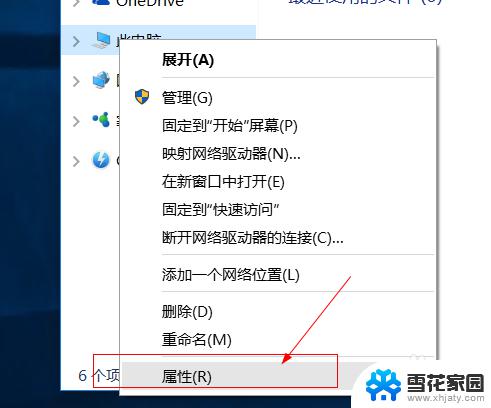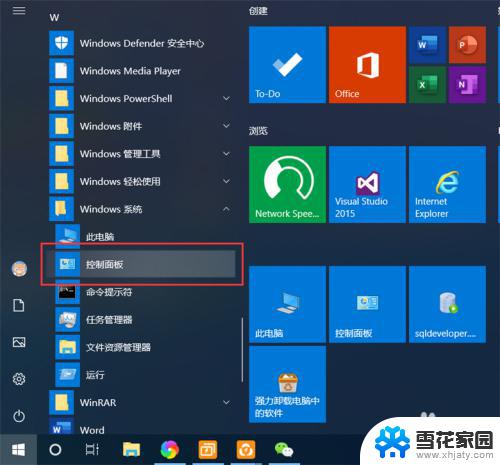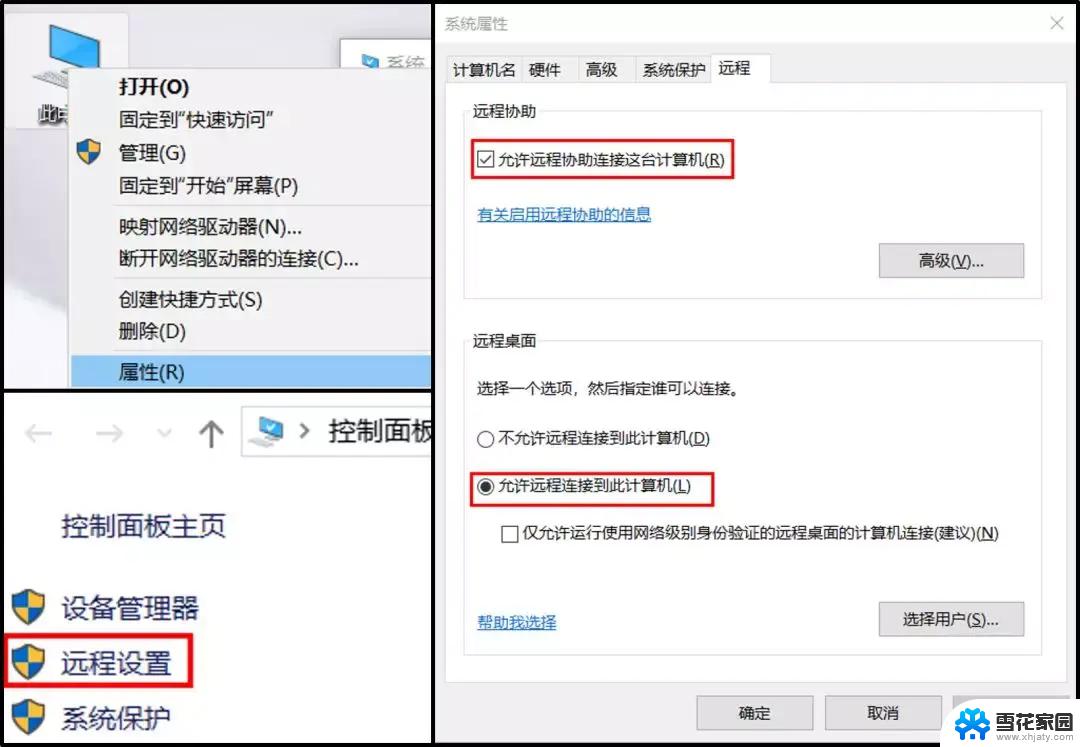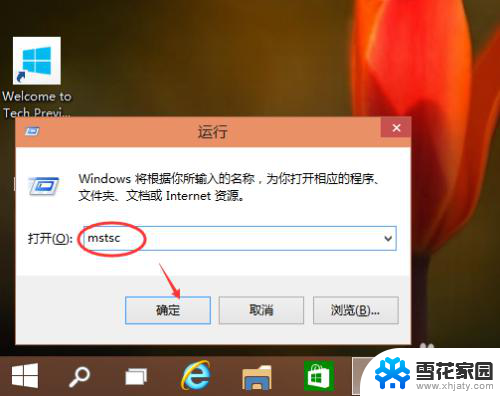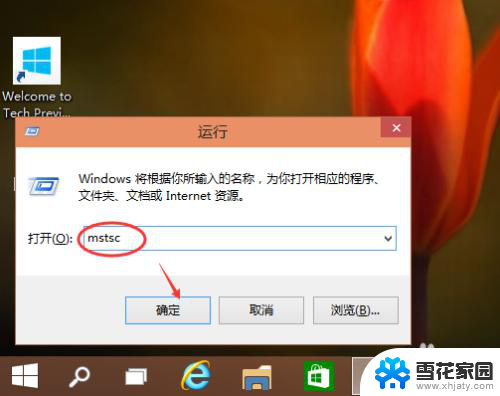windows10远程桌面如何打开 Win10如何设置远程桌面
Windows 10作为一款功能强大的操作系统,提供了许多便捷的功能,其中之一就是远程桌面,远程桌面允许用户通过网络连接到远程计算机,并在本地计算机上像操作本地计算机一样操作远程计算机。这对于需要远程访问其他计算机的用户来说非常有用,无论是在家办公还是在外出差,都能轻松地访问和控制远程计算机。如何打开Windows 10的远程桌面功能呢?接下来我们将详细介绍Win10如何设置远程桌面,让您完全掌握这一实用功能。
具体方法:
1.点击“开始”—“控制面板”,打开控制面板界面。

2.在控制面板界面,点击“系统和安全”,打开系统和安全界面。
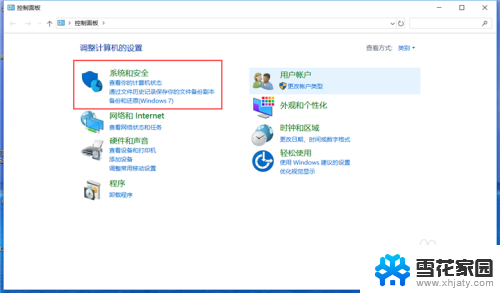
3.在系统和安全界面,点击“系统”下方的“允许远程访问”,打开远程桌面管理界面。
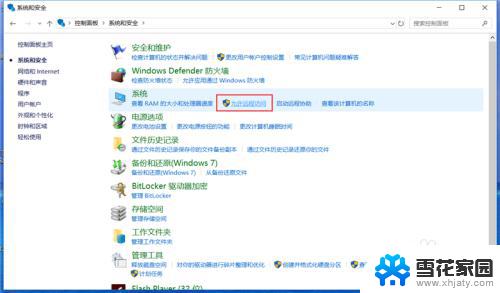
4.在默认情况下,windows 10 系统是不允许远程连接的,点击“远程桌面”下方的“允许远程连接到此计算机”,点击“确定”,即可启用远程桌面。
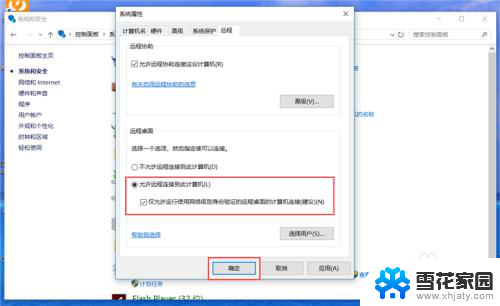
5.在另外一台计算机上,点击“开始”—“windows附件”—“远程桌面连接”。打开远程桌面连接。
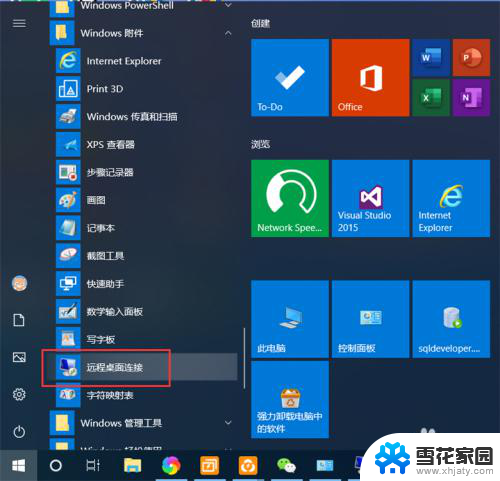
6.在远程桌面连接界面,输入刚刚启用了远程桌面的计算机IP地址。点击“连接”,即可远程桌面连接到指定IP地址的计算机了。
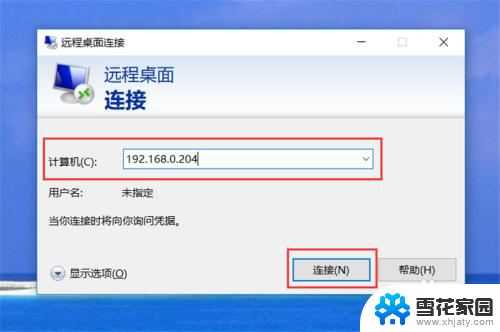
以上就是打开Windows 10远程桌面的全部内容,如果您还不了解,请按照小编的方法进行操作,希望能对您有所帮助。