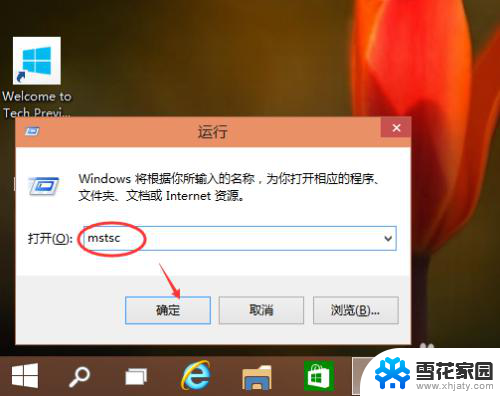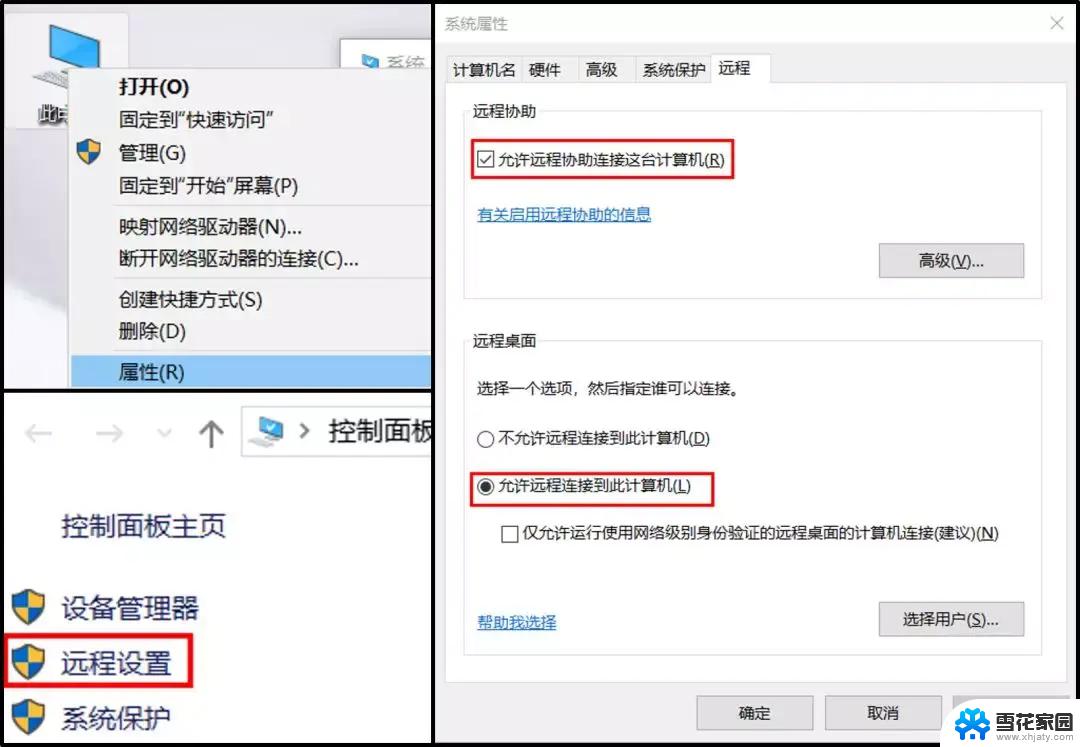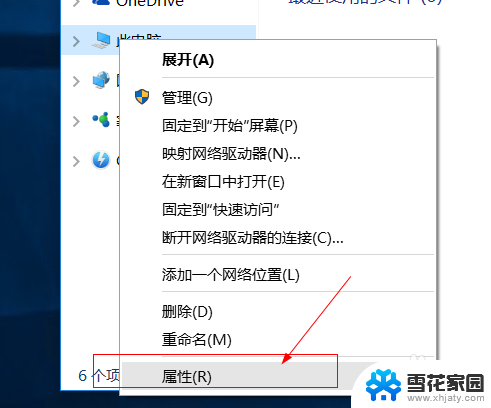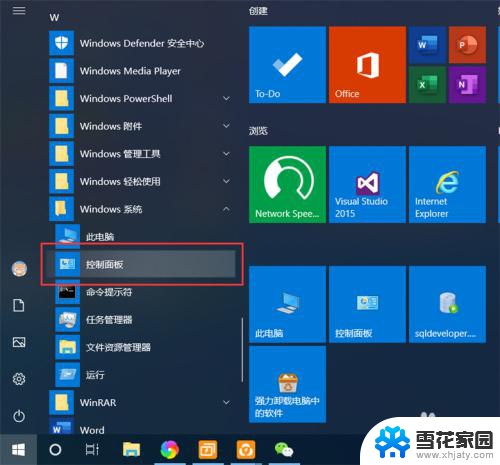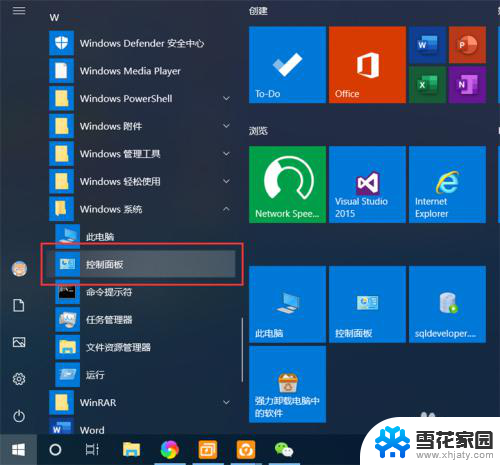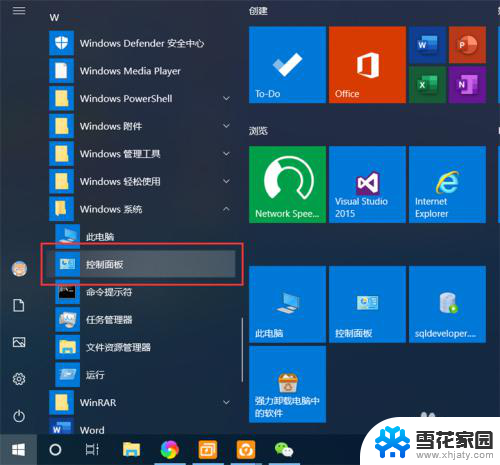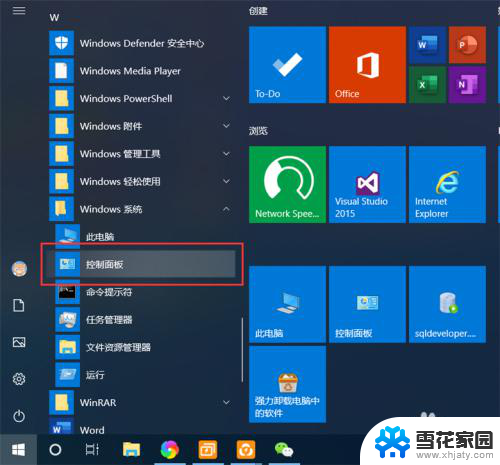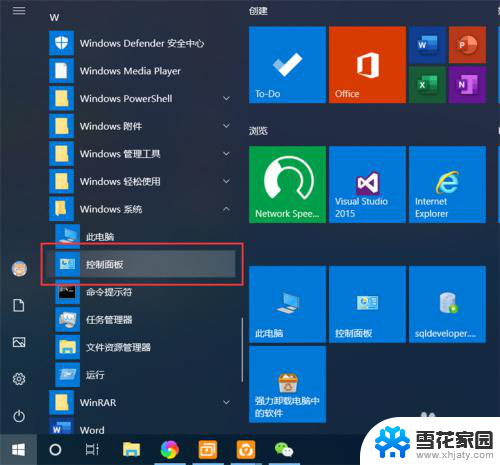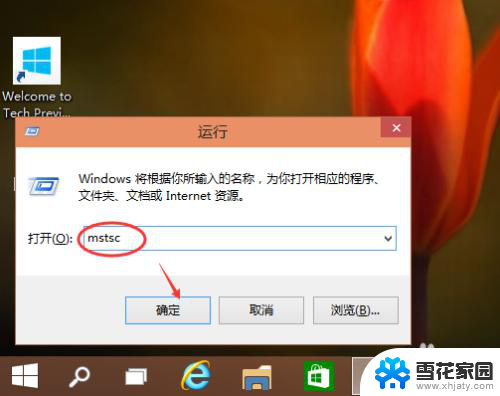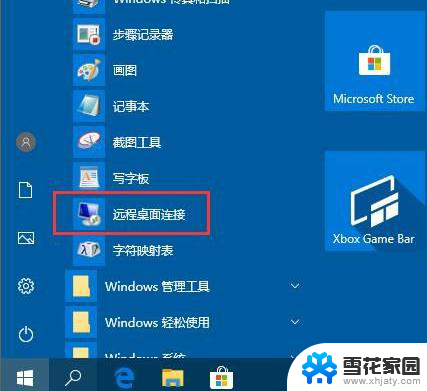win10 远程桌面开启 win10如何启用远程桌面连接
更新时间:2023-09-13 15:44:44作者:jiang
win10 远程桌面开启,在如今信息化快速发展的时代,远程工作已经成为一种趋势,Win10远程桌面连接作为一种便捷的工作方式,为我们提供了更多的灵活性和便利性。如何在Win10系统中启用远程桌面连接呢?本文将为大家详细介绍Win10系统中开启远程桌面的方法,帮助大家更好地利用这一功能,提高工作效率。无论是在家办公、远程教育还是远程协助,Win10远程桌面连接都能为我们带来更多便捷与效益。让我们一起来了解和掌握它吧!
步骤如下:
1.右键我的电脑,选择【属性】
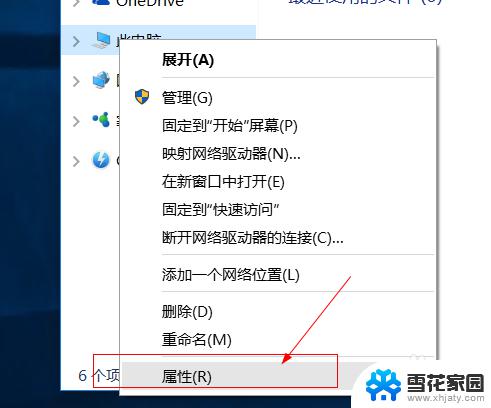
2.点击【远程设置】
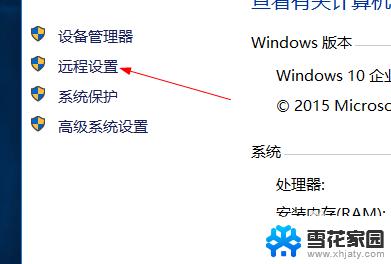
3.在远程桌面处,勾选 允许远程连接到此计算机。
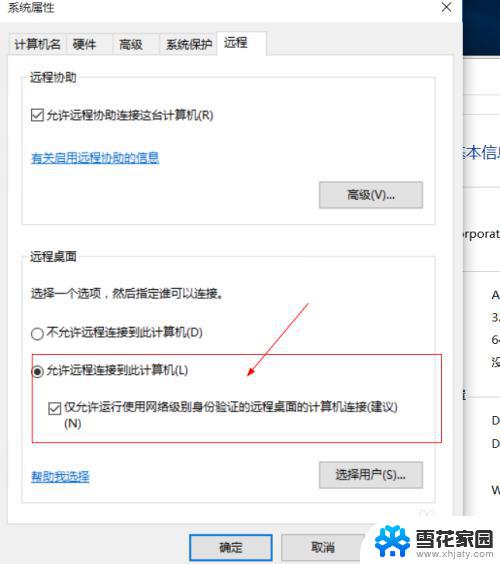
4.点击远程用户,可以添加允许远程连接的用户。
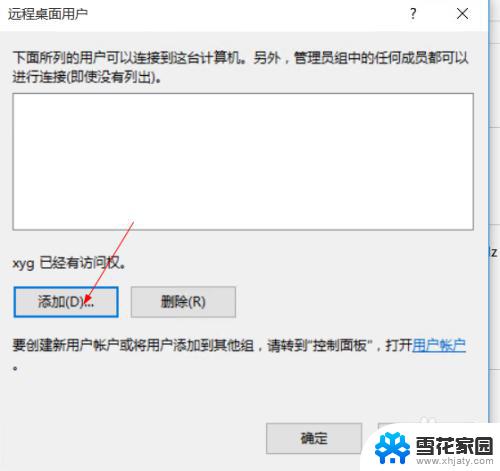
5.确定,完成设置,查看这台机器ip地址。
alt+r输入cmd
然后输入ipconfig
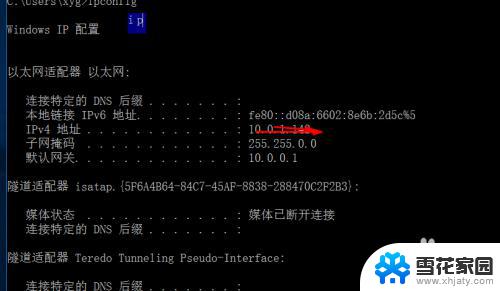
6.然后在另外一台电脑,atl+r
输入mstsc,回车
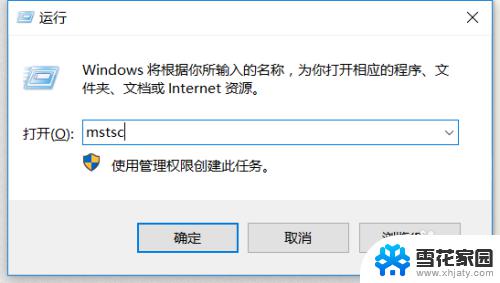
7.然后输入那台电脑的ip地址。
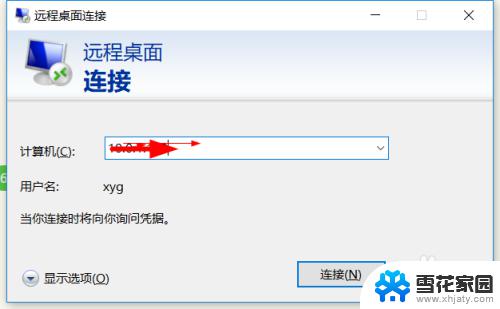
8.点击【连接】,再点击【连接】
输入用户名和密码,确定登录。
点击【更多选项】切换用户。
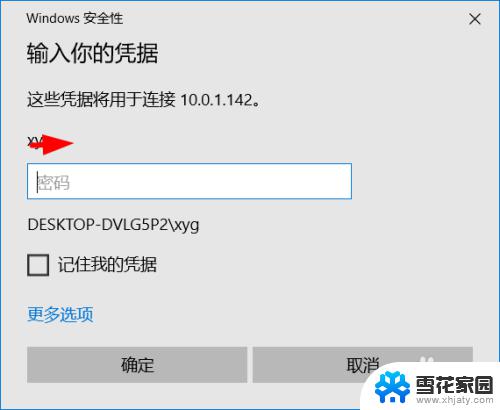
以上就是Win10远程桌面开启的全部内容,如果您遇到了这种情况,不妨按照此方法来解决,希望这能对您有所帮助。