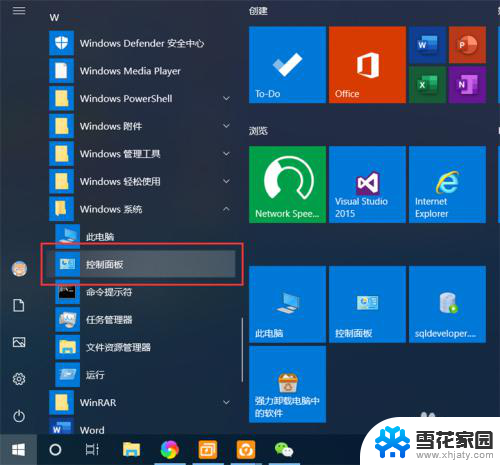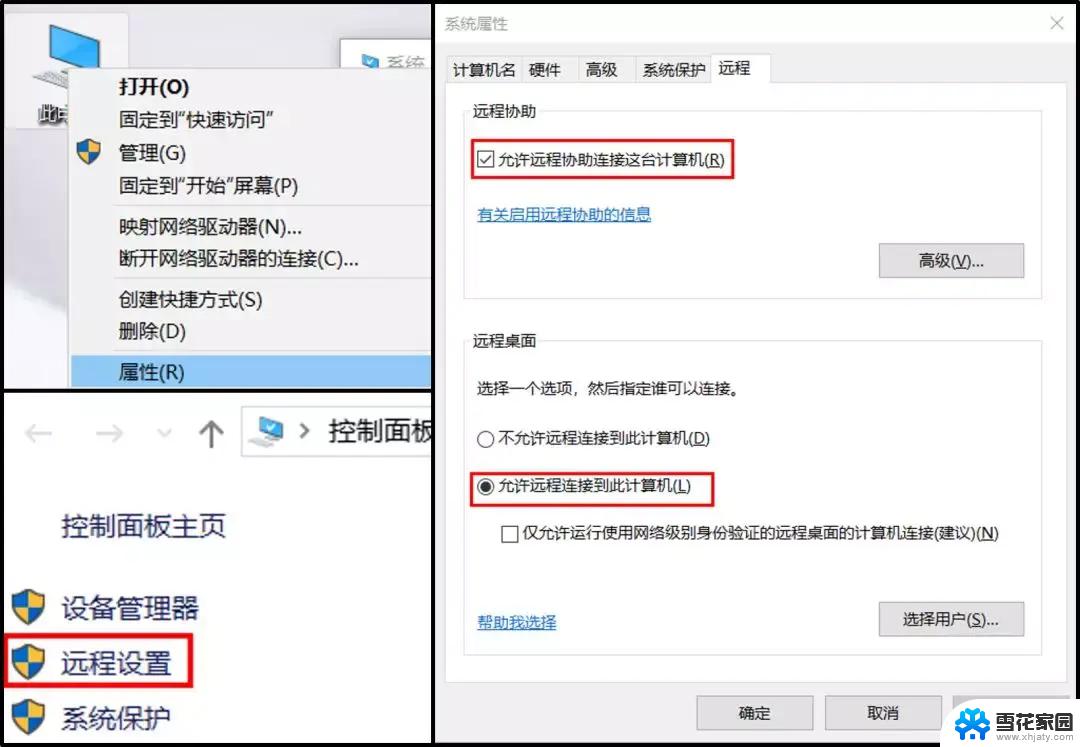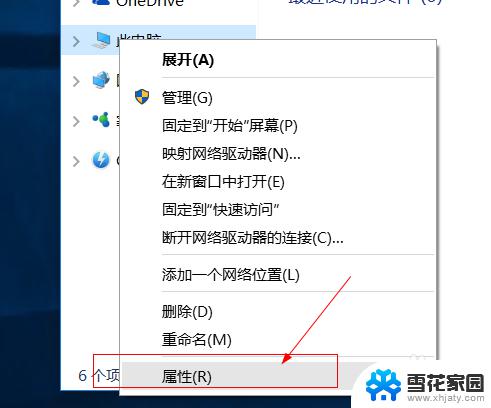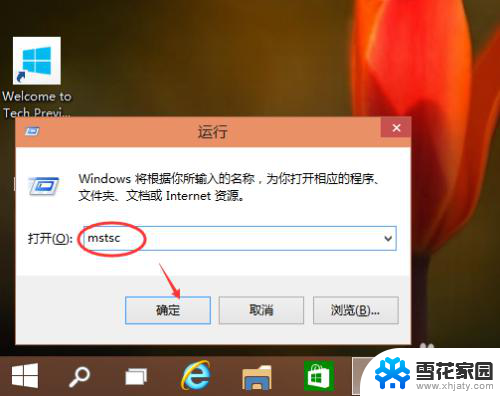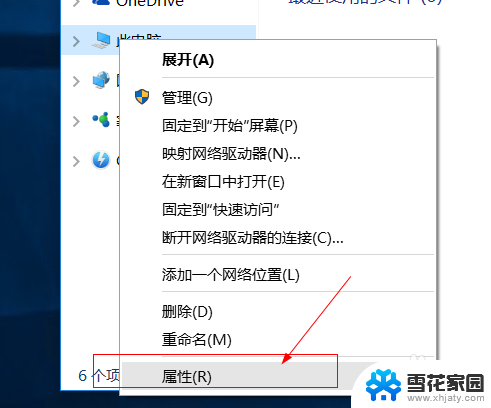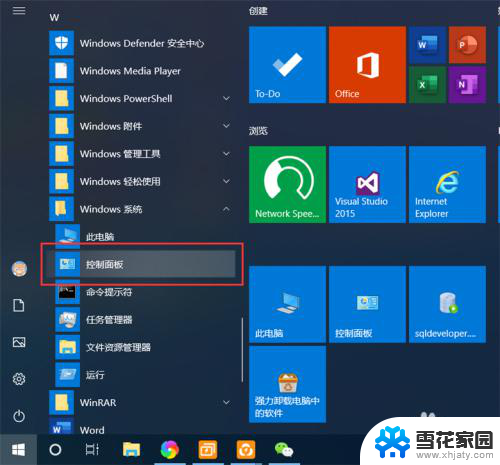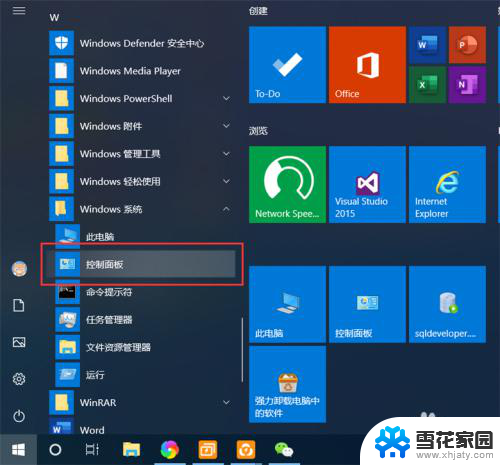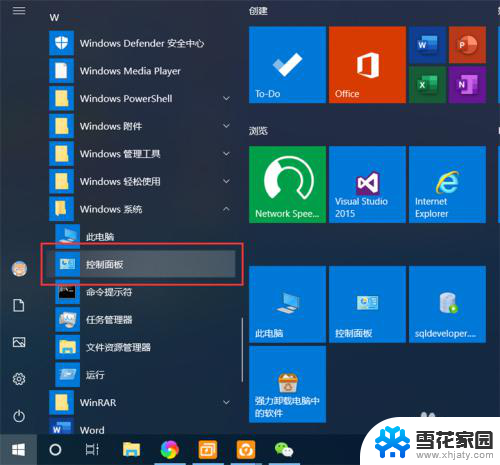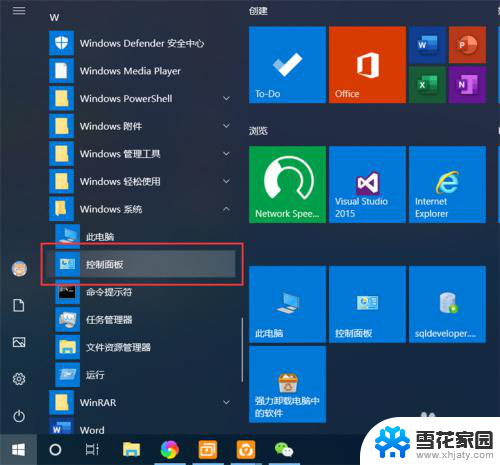windows打开远程桌面 Win10如何开启远程桌面访问
在现代的工作环境中,远程办公已经成为一种越来越流行的工作模式,而在Windows系统中,打开远程桌面访问是实现远程办公的关键步骤之一。特别是在Win10系统中,开启远程桌面访问可以帮助用户轻松地远程连接其他电脑,实现远程协作和控制。Win10系统如何开启远程桌面访问呢?接下来就让我们一起来了解一下吧。
具体步骤:
1.点击“开始”—“控制面板”,打开控制面板界面。
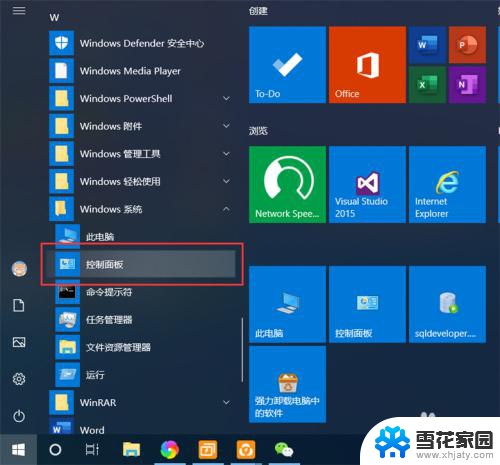
2.在控制面板界面,点击“系统和安全”,打开系统和安全界面。
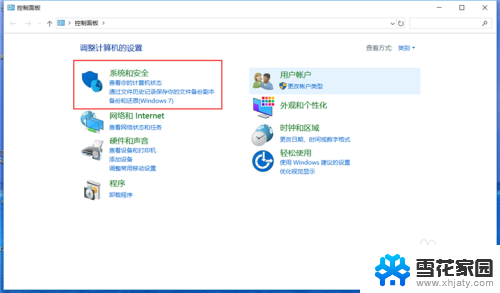
3.在系统和安全界面,点击“系统”下方的“允许远程访问”,打开远程桌面管理界面。
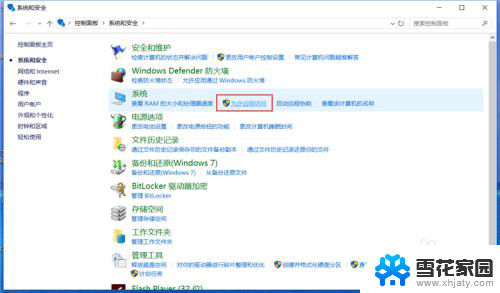
4.在默认情况下,windows 10 系统是不允许远程连接的,点击“远程桌面”下方的“允许远程连接到此计算机”,点击“确定”,即可启用远程桌面。
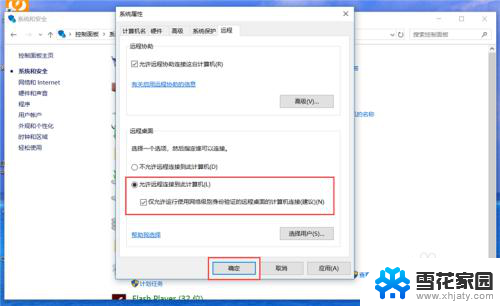
5.在另外一台计算机上,点击“开始”—“windows附件”—“远程桌面连接”。打开远程桌面连接。
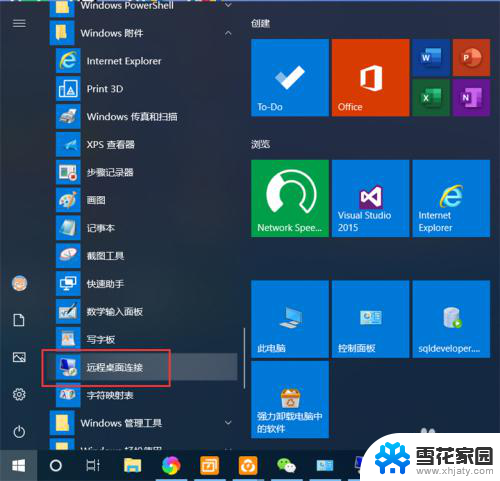
6.在远程桌面连接界面,输入刚刚启用了远程桌面的计算机IP地址。点击“连接”,即可远程桌面连接到指定IP地址的计算机了。
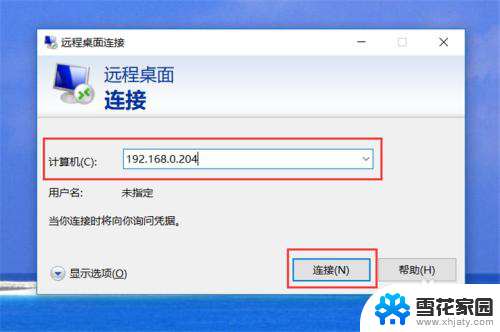
以上就是打开Windows远程桌面的全部内容,如果你也遇到了同样的情况,请参照我的方法来处理,希望对大家有所帮助。