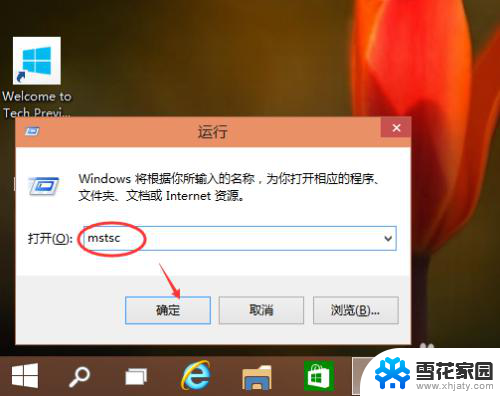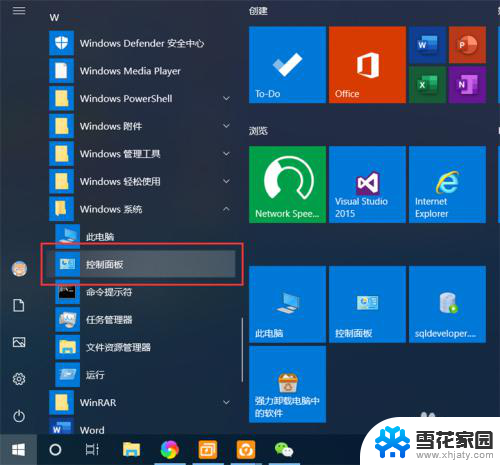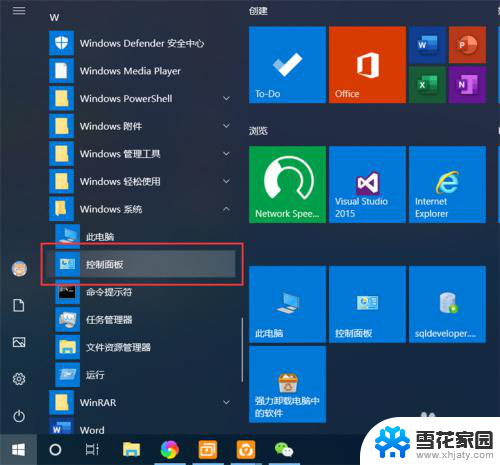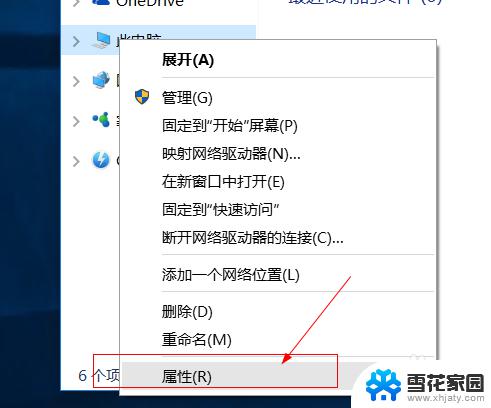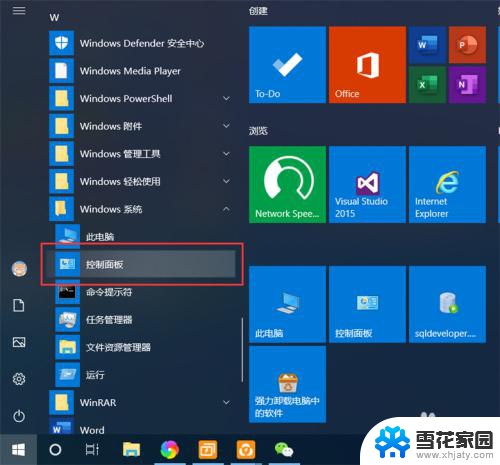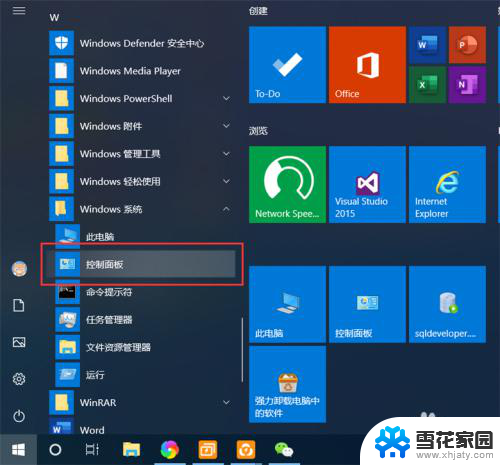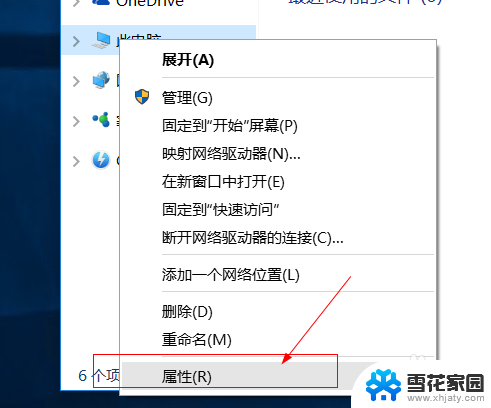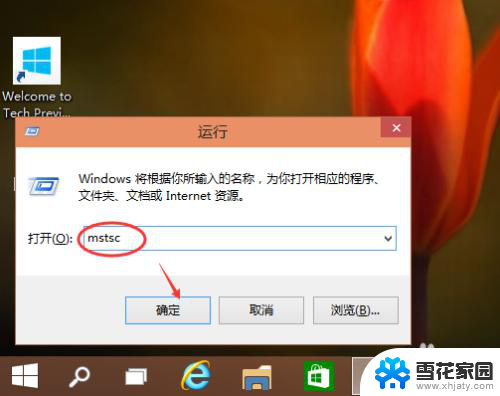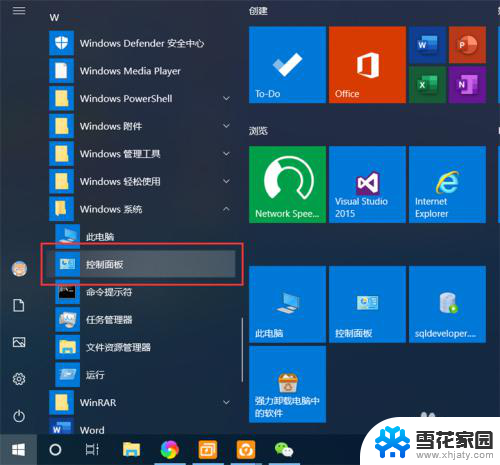电脑远程功能在哪打开 Win10远程桌面如何使用
更新时间:2024-08-09 08:42:01作者:xiaoliu
随着科技的不断发展,电脑远程功能已经成为现代生活中不可或缺的一部分,在Win10操作系统中,远程桌面功能的开启和使用变得更加简单便捷。用户只需按照一定的步骤,即可实现远程控制他人电脑的操作,或者让其他人远程控制自己的电脑。这项功能不仅提高了工作效率,也极大地方便了用户的生活。
具体步骤:
1.点击“开始”—“控制面板”,打开控制面板界面。
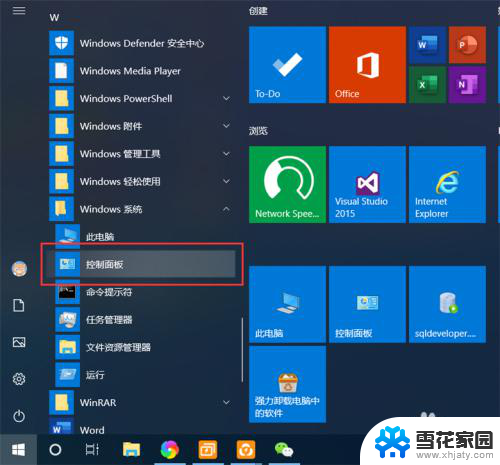
2.在控制面板界面,点击“系统和安全”,打开系统和安全界面。
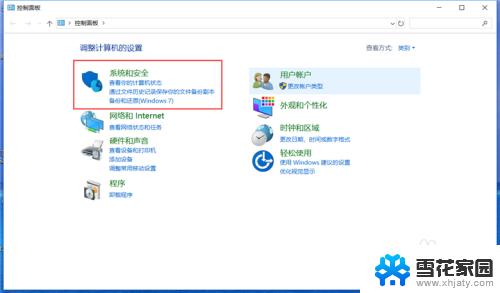
3.在系统和安全界面,点击“系统”下方的“允许远程访问”,打开远程桌面管理界面。
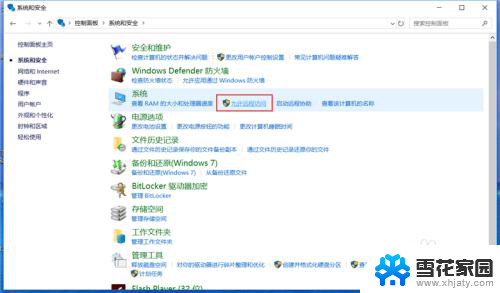
4.在默认情况下,windows 10 系统是不允许远程连接的,点击“远程桌面”下方的“允许远程连接到此计算机”,点击“确定”,即可启用远程桌面。
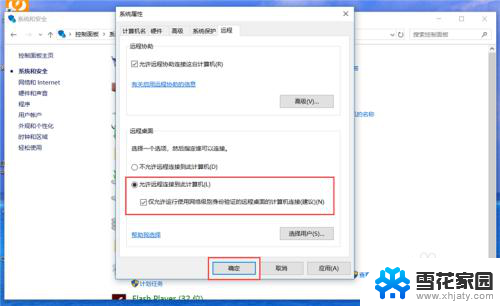
5.在另外一台计算机上,点击“开始”—“windows附件”—“远程桌面连接”。打开远程桌面连接。
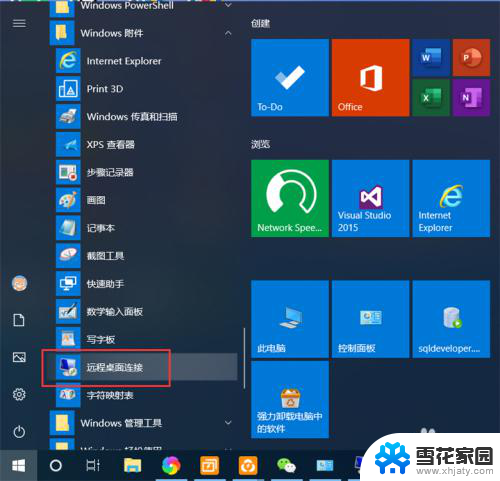
6.在远程桌面连接界面,输入刚刚启用了远程桌面的计算机IP地址。点击“连接”,即可远程桌面连接到指定IP地址的计算机了。
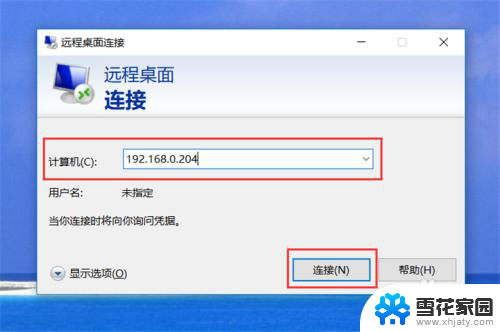
以上就是关于电脑远程功能在哪里打开的全部内容,如果您遇到类似的问题,可以按照小编提供的方法来解决。