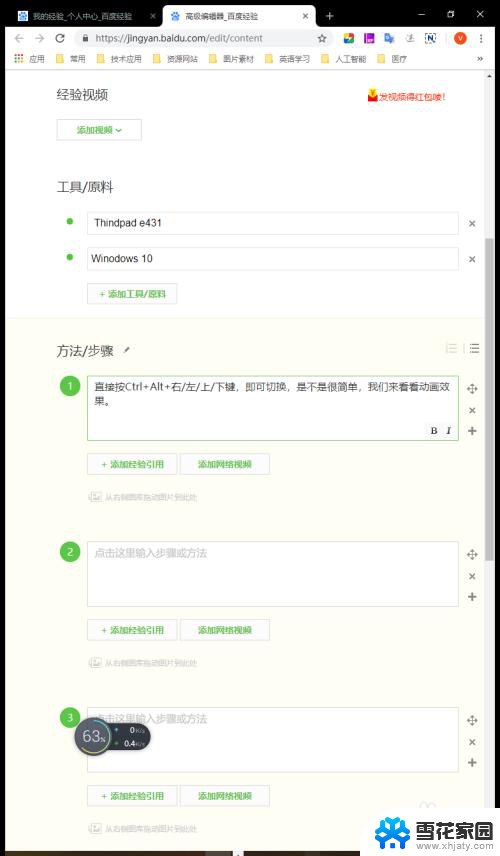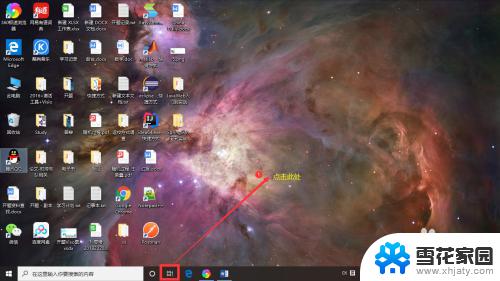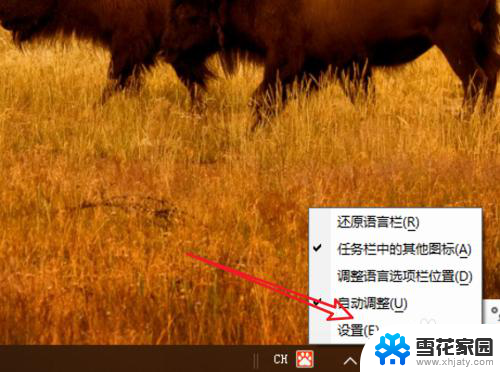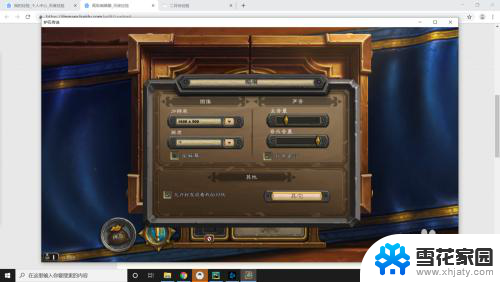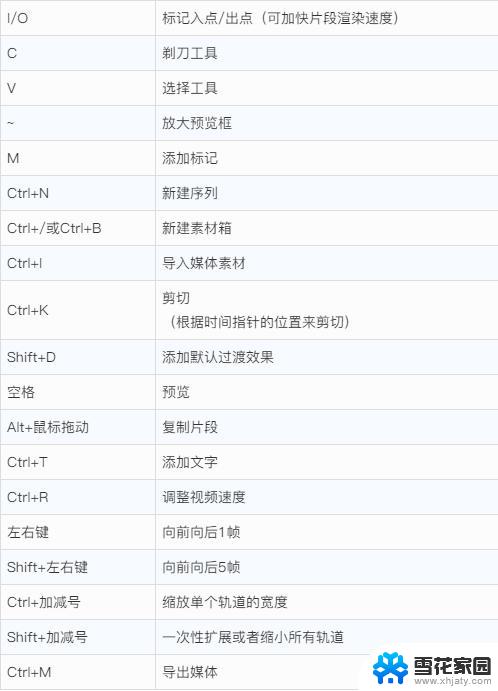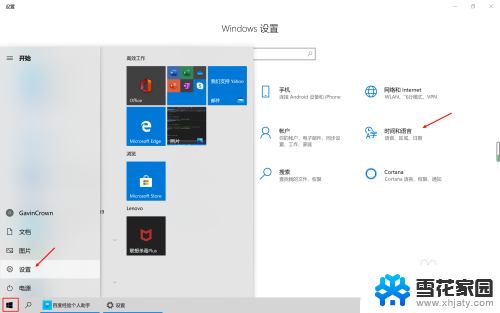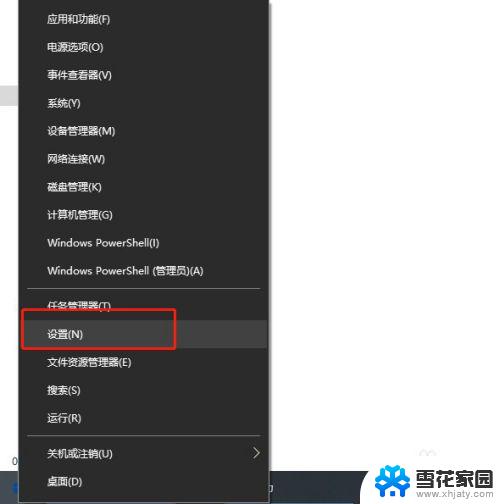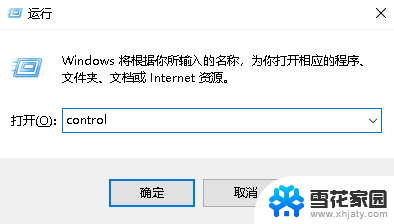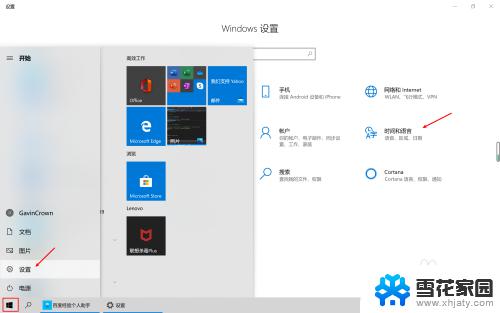笔记本电脑切换显示器快捷键 Win10切换屏幕方向的快捷键
在Win10系统中,我们经常需要连接外接显示器来扩展屏幕,此时掌握一些快捷键可以帮助我们更快捷地切换显示器,笔记本电脑切换显示器的快捷键可以让我们轻松实现屏幕方向的切换,提高工作效率。通过简单的按键组合,我们可以快速地在不同显示器之间切换,让办公、学习更加便捷和舒适。
方法如下:
1.直接按Ctrl+Alt+右/左/上/下键,即可切换,是不是很简单,我们来看看效果。
向上键,即恢复为正常显示样式。
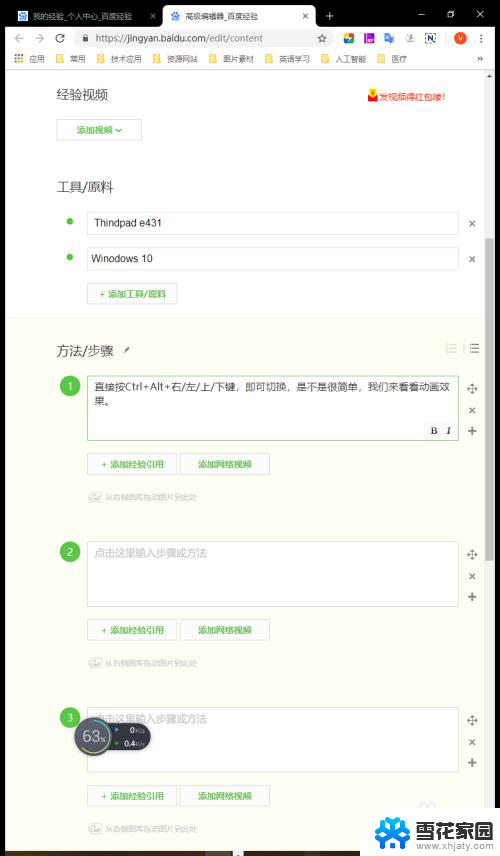
2.同时,也可以不使用快捷键方式,而直接点击实现。在桌面,点击右键。图形选项中的“旋转”,即可进行0,90,180,270度的旋转设置。
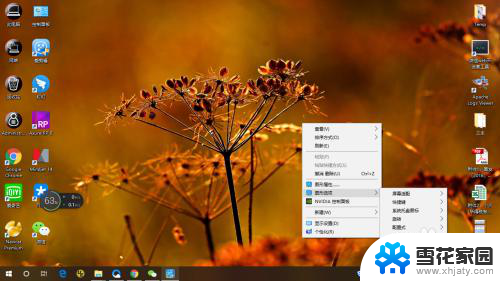
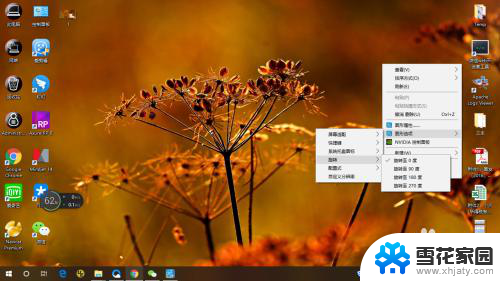
3.也可以根据自己的操作习惯来设置不一样的快捷键,桌面点击右键。图形选项打开,进入设置界面。我的是集成显示,有些是独立显示则显示的标题会有所不同。

4.再点击“选项和支持”进入设置界面。
在这里,如果不要启用这个快捷键操作功能。则可以在左上角的“管理快捷键”进行“禁用”操作;
或是在右边操作界面,进行设置不同快捷键,设置好后,点击“保存配置式”按键即可完成操作。
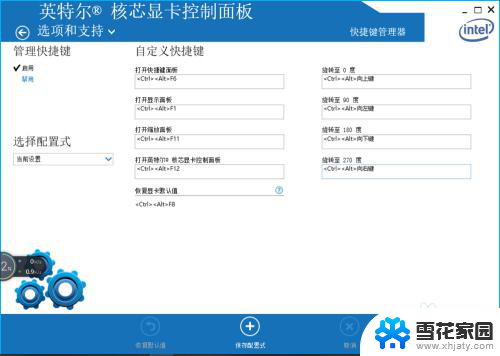
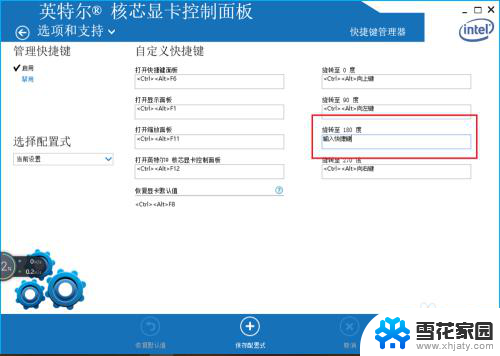
5.我们详细来看看操作的步骤和效果视频吧。
以上就是笔记本电脑切换显示器快捷键的全部内容,碰到同样情况的朋友们赶紧参照小编的方法来处理吧,希望能够对大家有所帮助。