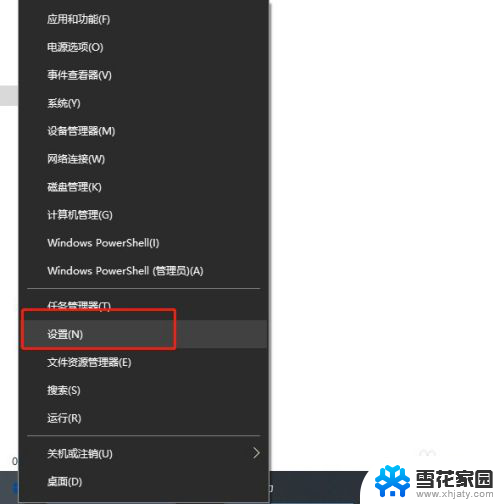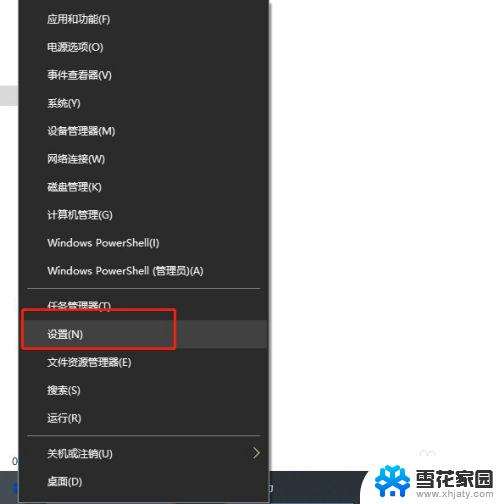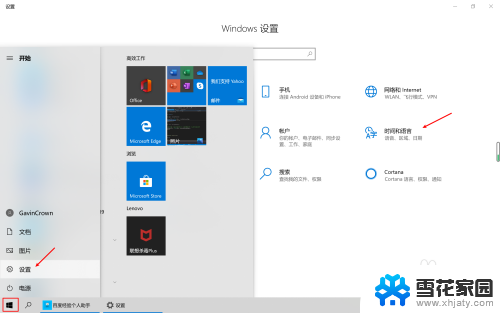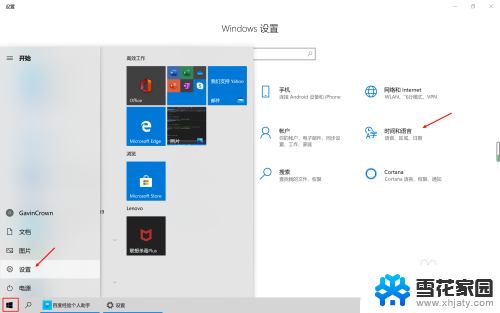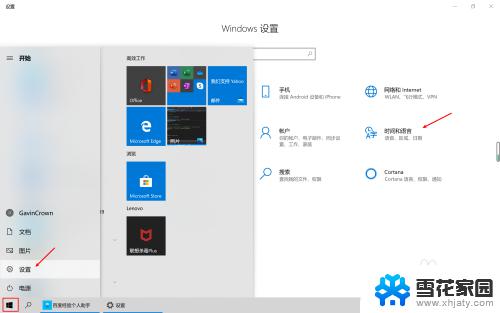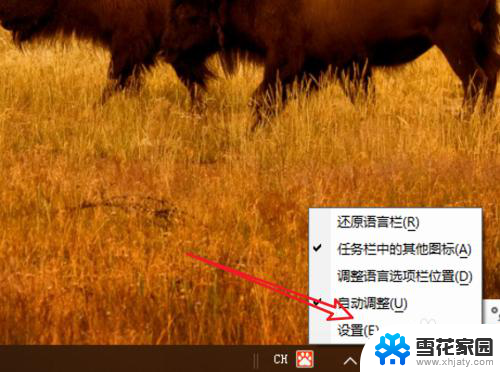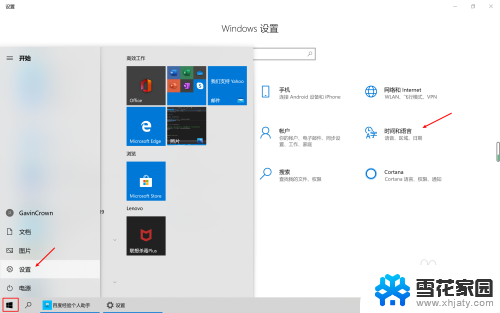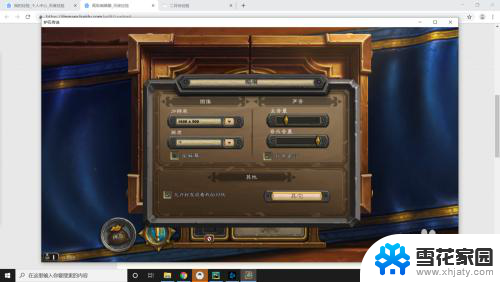windows10全角半角切换快捷键 WIN10自带输入法中如何自定义全/半角切换的快捷键
更新时间:2023-09-10 18:40:36作者:xiaoliu
windows10全角半角切换快捷键,Windows 10自带输入法提供了全角半角切换的快捷键设置功能,使得我们在使用电脑时更加方便快捷地切换输入法模式,全角与半角的切换在中文输入中尤为重要,它不仅能够影响到文本的排版和显示,还能改变一些特殊字符的输入方式。学会如何自定义全/半角切换的快捷键是提高工作效率和舒适度的必备技巧。本文将介绍Windows 10自带输入法中如何自定义全/半角切换的快捷键,帮助大家更好地适应和利用这一功能。
步骤如下:
1.首先左键点击任务栏左下角的开始菜单,选择设置。
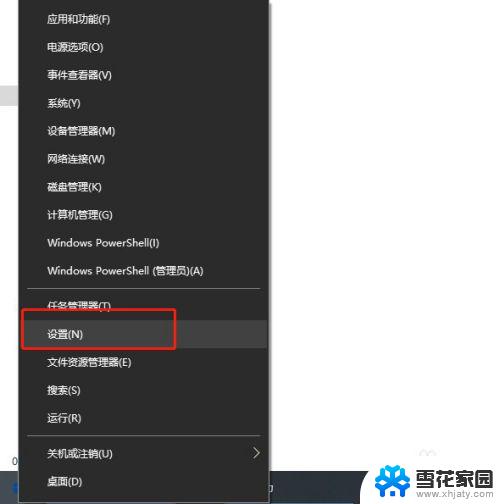
2.在设置窗口内,选择“时间和语言”。
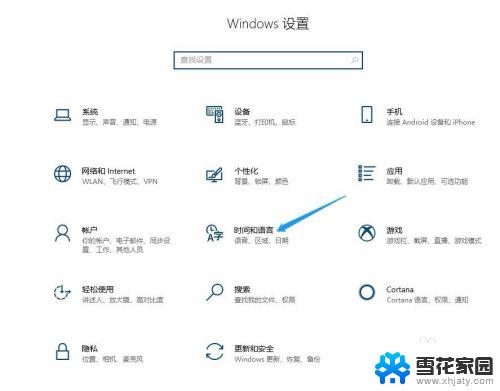
3.在打开的新窗口中点击左侧边栏的“语言”菜单项
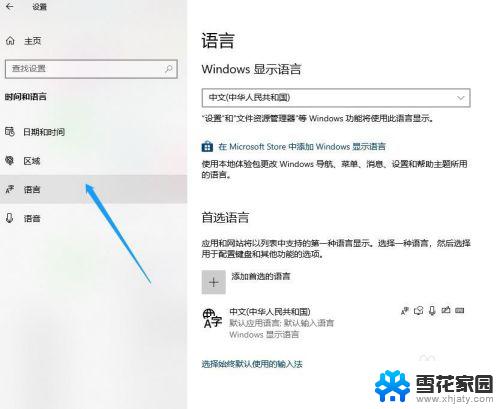
4.展开要设置的语言,接着点击出现的“选项”。
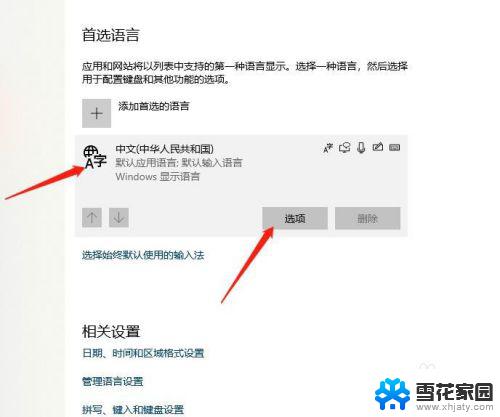
5.展开微软拼音,继续点击选项按钮。
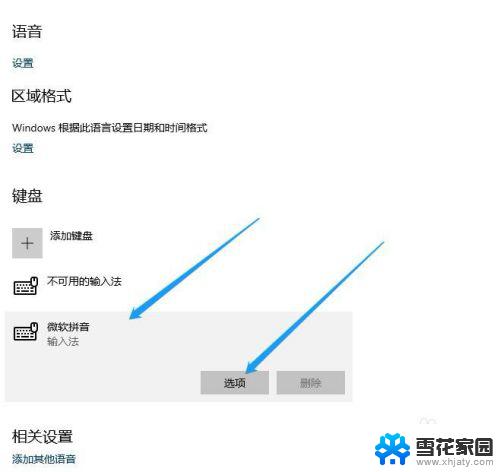
6.在弹出输入法的相关设置窗口内点击“按键”。
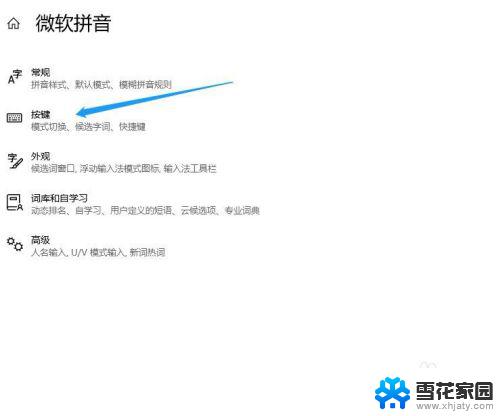
7.找到全/半角切换选项,选择shift+空格。这样就可以利用快捷键切换全/半角了。
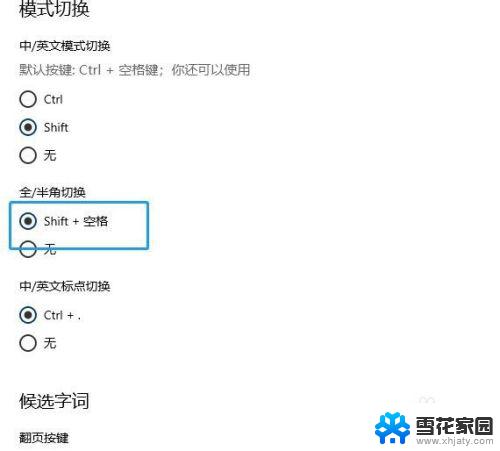
以上就是Windows 10全角和半角切换的全部内容,如有需要,用户可以根据本文提供的步骤进行操作,希望本文对大家有所帮助。