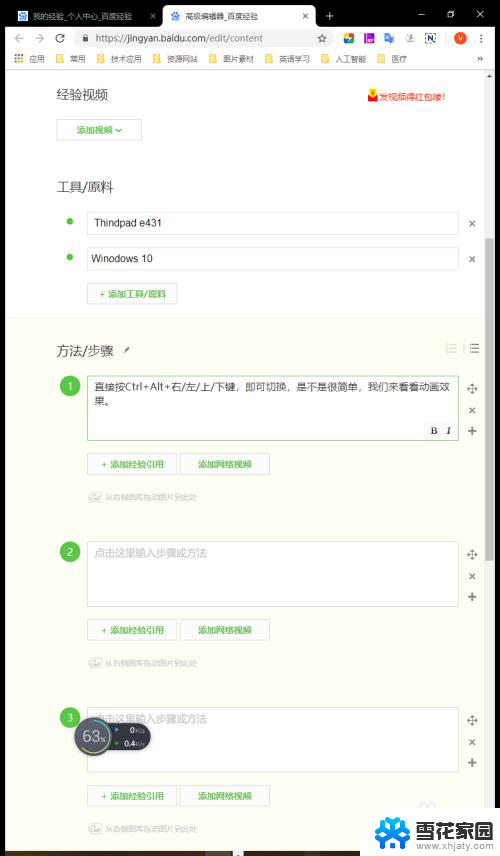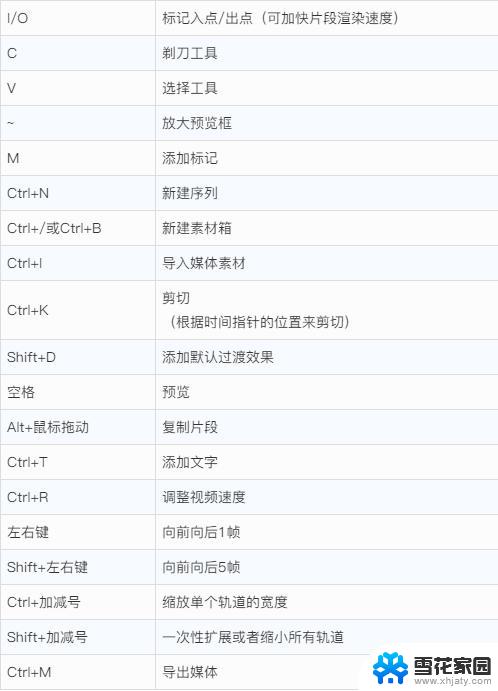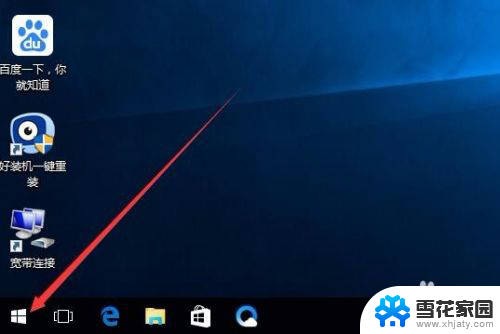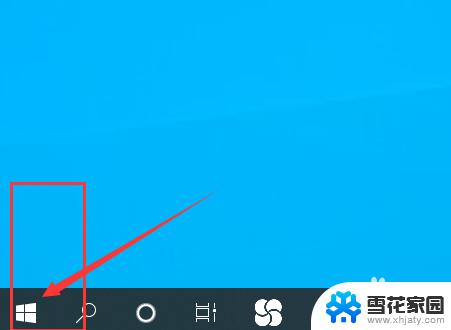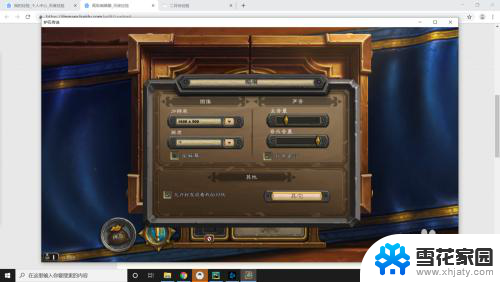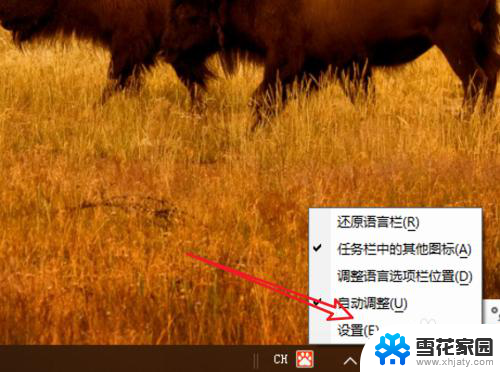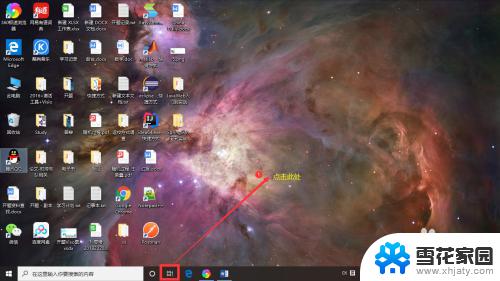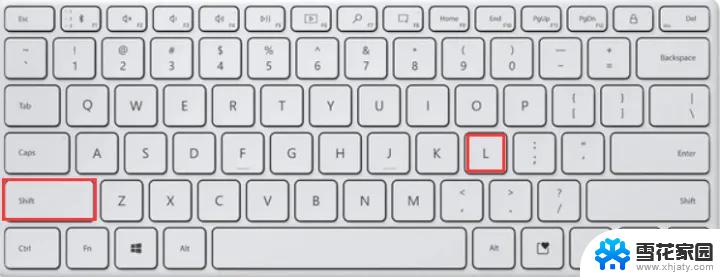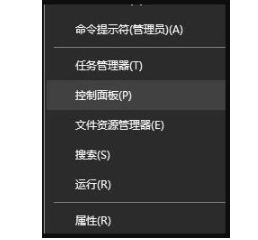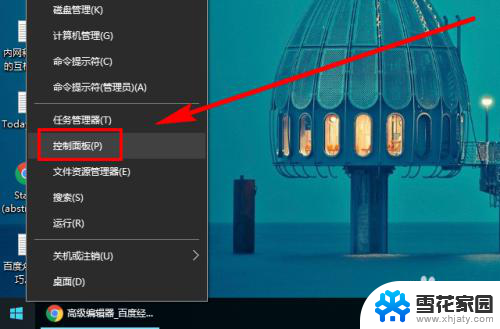电脑屏幕翻转键 Win10快捷键切换屏幕方向设置
Win10系统是目前广泛使用的操作系统之一,其中的电脑屏幕翻转键是一项非常实用的功能,通过设置快捷键,用户可以轻松地切换屏幕方向,使得使用体验更加灵活和便捷。这项功能不仅适用于日常办公,也可以在展示或演示时提供更多的选择和可能性。在使用Win10系统时,熟练掌握电脑屏幕翻转键的操作方法,将会大大提高工作效率和用户体验。
操作方法:
1.直接按Ctrl+Alt+右/左/上/下键,即可切换,是不是很简单,我们来看看效果。
向上键,即恢复为正常显示样式。
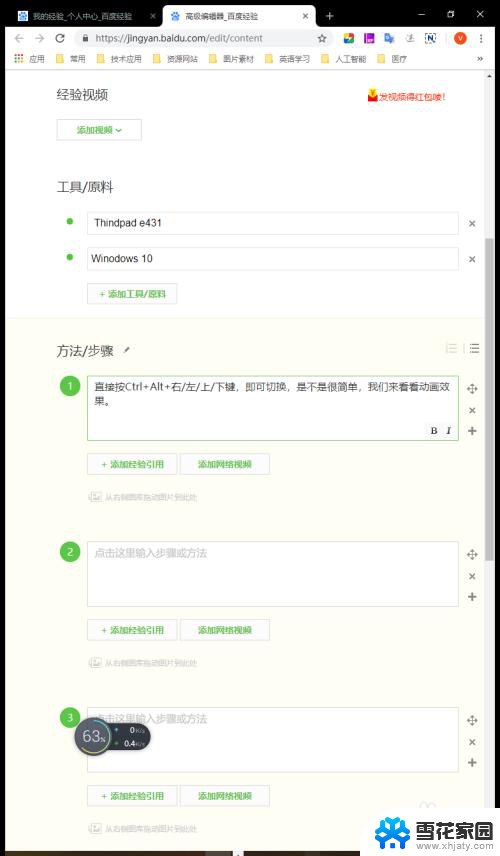
2.同时,也可以不使用快捷键方式,而直接点击实现。在桌面,点击右键。图形选项中的“旋转”,即可进行0,90,180,270度的旋转设置。
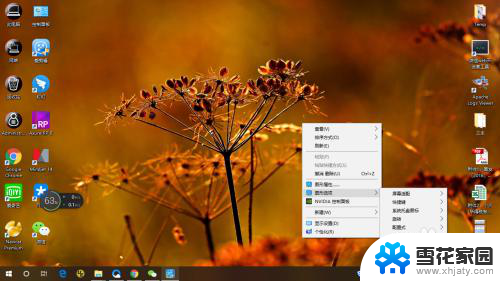
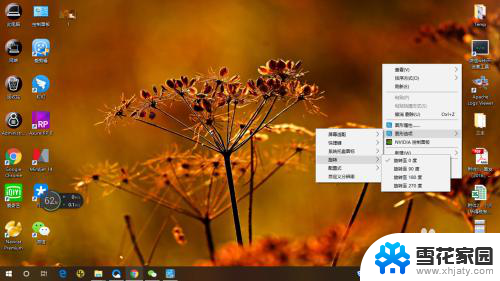
3.也可以根据自己的操作习惯来设置不一样的快捷键,桌面点击右键。图形选项打开,进入设置界面。我的是集成显示,有些是独立显示则显示的标题会有所不同。

4.再点击“选项和支持”进入设置界面。
在这里,如果不要启用这个快捷键操作功能。则可以在左上角的“管理快捷键”进行“禁用”操作;
或是在右边操作界面,进行设置不同快捷键,设置好后,点击“保存配置式”按键即可完成操作。
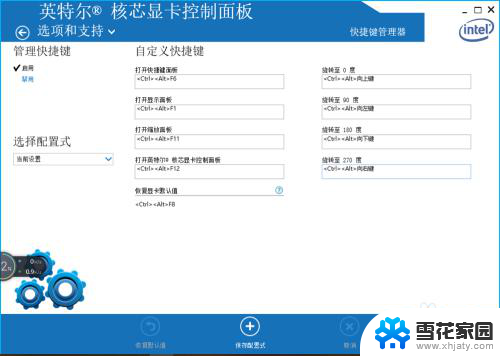
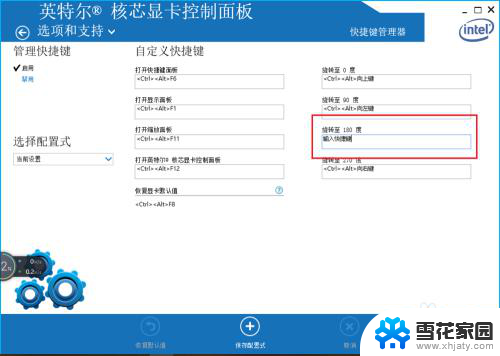
5.我们详细来看看操作的步骤和效果视频吧。
以上就是电脑屏幕翻转键的全部内容,如果有遇到这种情况,那么你就可以根据小编的操作来进行解决,非常的简单快速,一步到位。