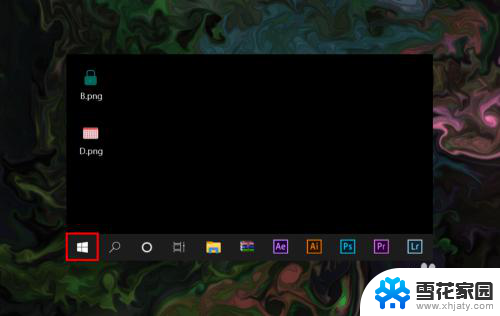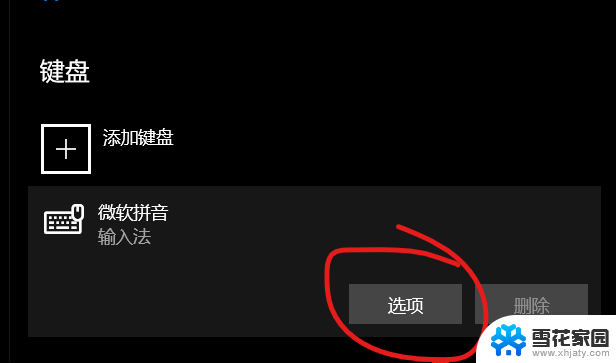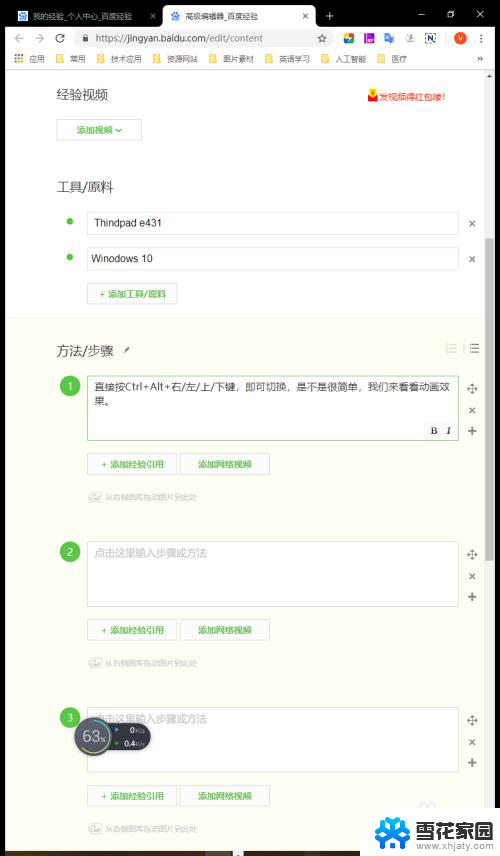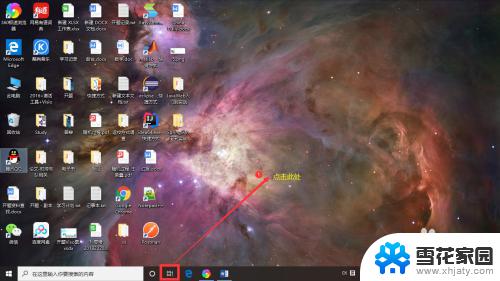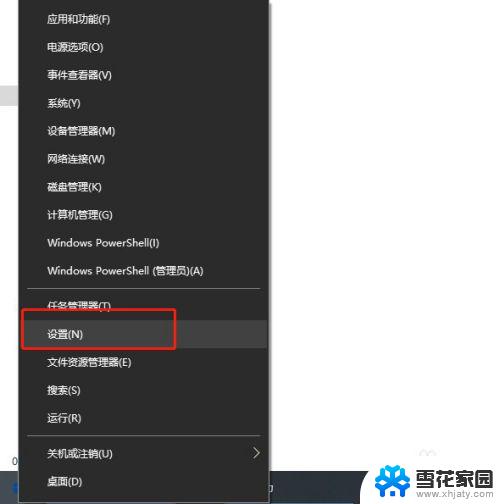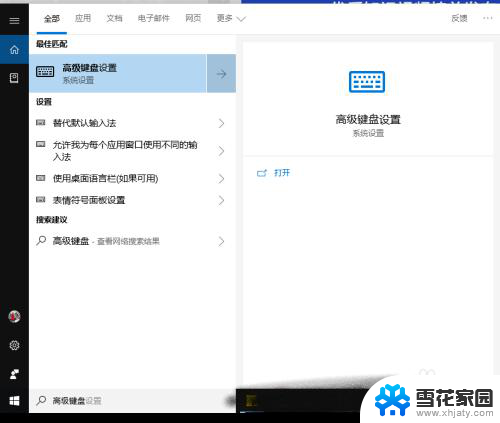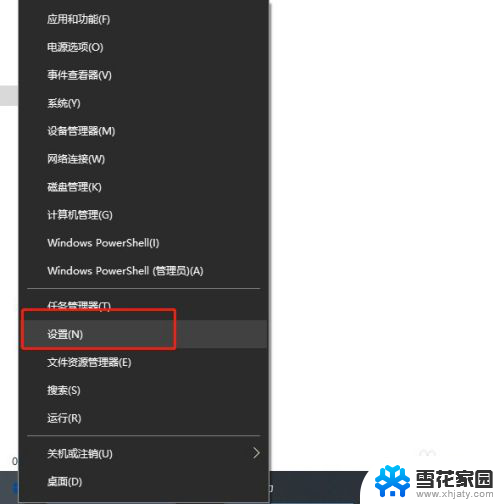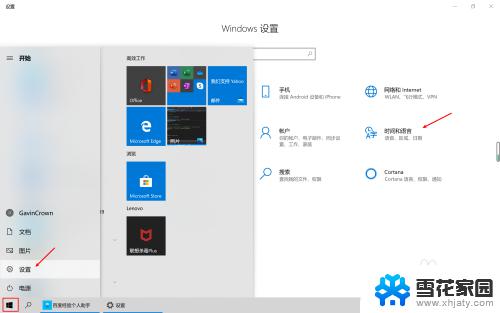如何设置中英文切换快捷键 Win10系统切换中英文按键的快捷键调整教程
更新时间:2024-04-26 17:44:44作者:jiang
Win10系统中切换中英文输入法是我们在日常使用电脑时经常会遇到的问题,而设置合适的快捷键可以使切换更加便捷高效,今天我们就来分享一下如何在Win10系统中设置中英文切换的快捷键,让你在输入中英文时能够更加轻松自如地切换。接下来我们将为大家详细介绍具体的操作步骤和调整教程,帮助大家快速掌握并灵活运用这一功能。让我们一起来看看吧!
步骤如下:
1.按上win+R,打开“运行”窗口。输入“control”命令,回车一下。
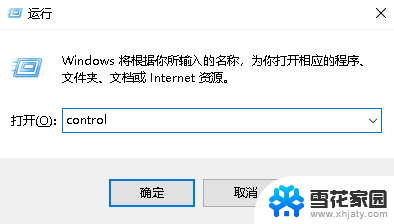
2.在打开的“Windows设置”窗口中,单击里面的“时间和语言”菜单。
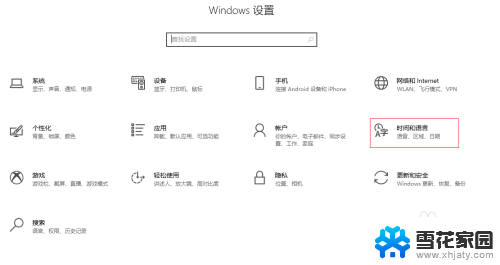
3.进入“时间和语言”菜单后,单击左侧边栏的“语言”菜单。
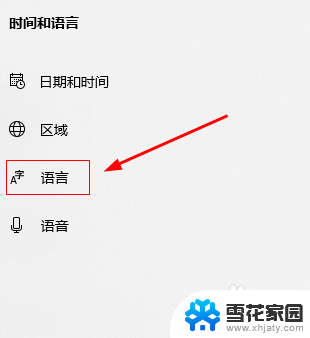
4.进入后,在“键盘”栏中单击“微软拼音”的“选项”设置。
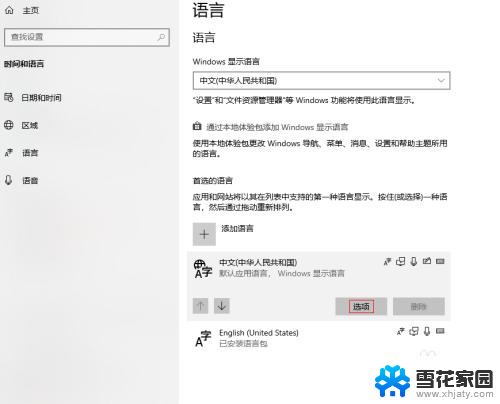
5.在打开的窗口中,在“键盘”栏中单击“微软拼音”的“选项”设置。
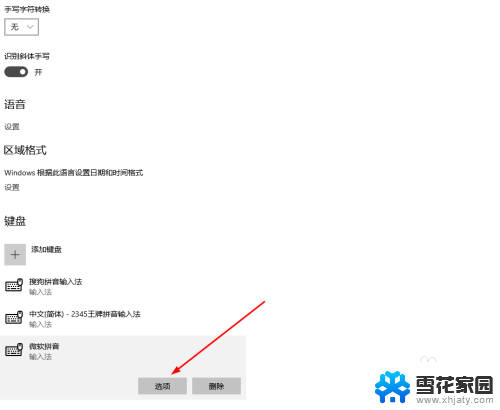
6.在“微软拼音”窗口中,单击里面的“按键”菜单。
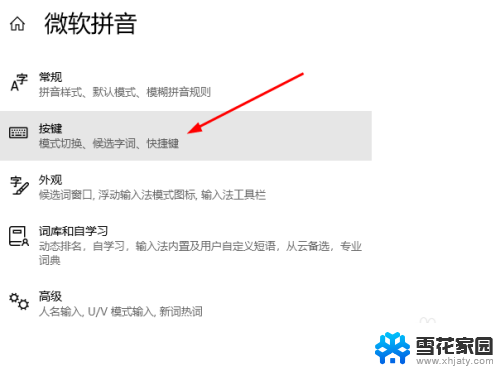
7.进入“按键”窗口后,可以根据自己的需要来切换中英文按键的快捷键。
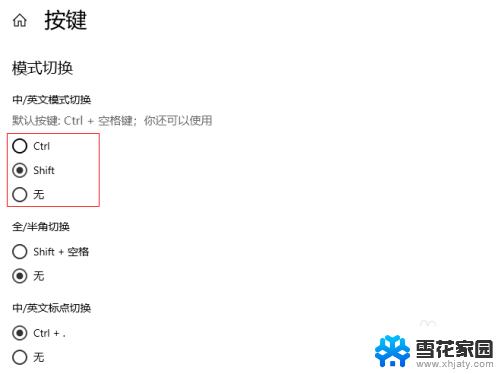
以上是如何设置中英文切换快捷键的全部内容,如果遇到这种情况,你可以按照以上步骤解决,非常简单快速。