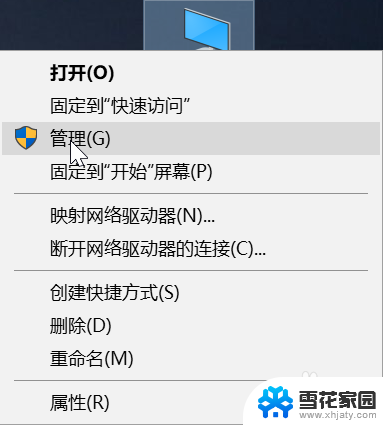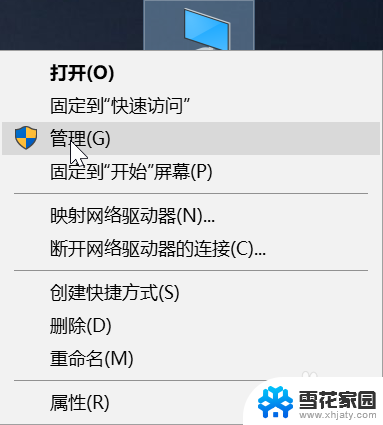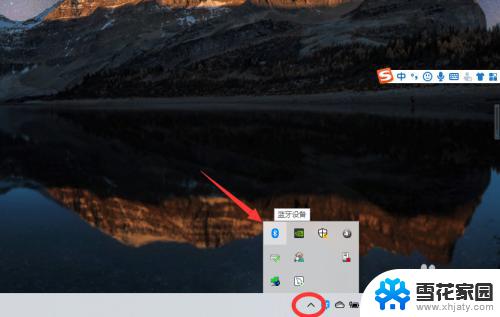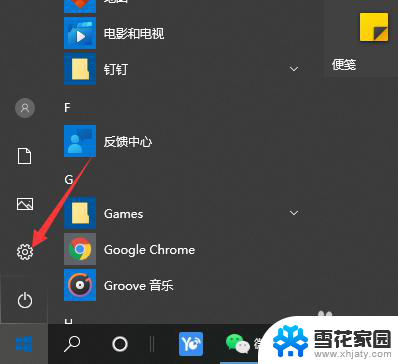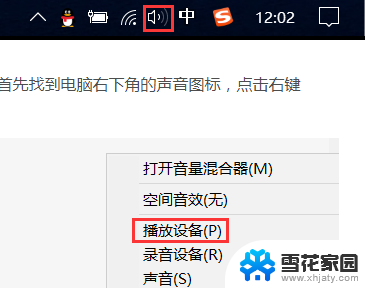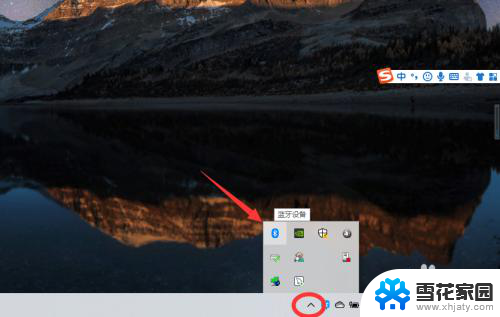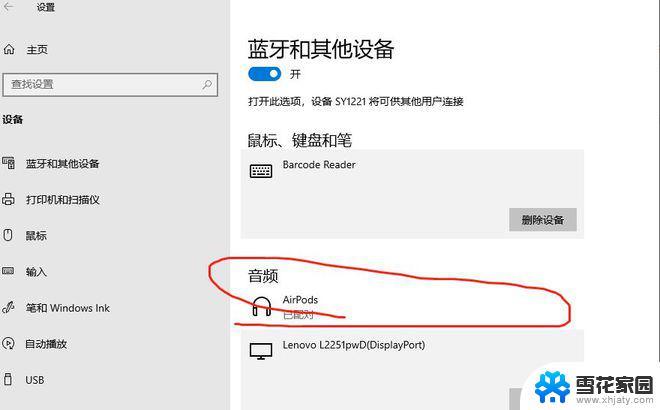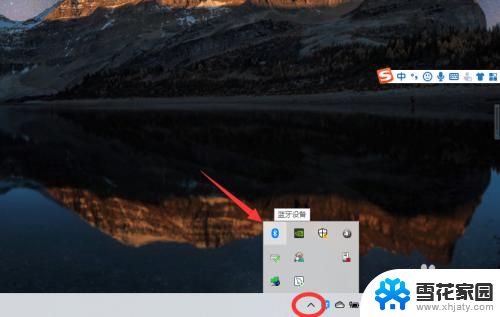蓝牙键盘怎么连接(蓝牙键盘怎么连接电脑) Windows10蓝牙键盘连接后无法使用解决方案
更新时间:2024-03-13 17:45:23作者:yang
在现代科技时代,蓝牙键盘已经成为许多人工作和生活中不可或缺的工具之一,有时候连接蓝牙键盘到电脑可能会出现问题,尤其是在Windows10操作系统下。当蓝牙键盘连接后无法使用时,我们需要寻找解决方案来解决这个问题,以确保我们的工作和生活不受影响。接下来我们将介绍一些方法来解决Windows10蓝牙键盘连接后无法使用的问题。
具体步骤:
1.确保蓝牙驱动安装成功,并且没有异常。如有异常,建议重装蓝牙驱动。
右键我的电脑>管理>设备管理器。查看蓝牙设备是否存在黄色感叹号,如果没有,说明正常。
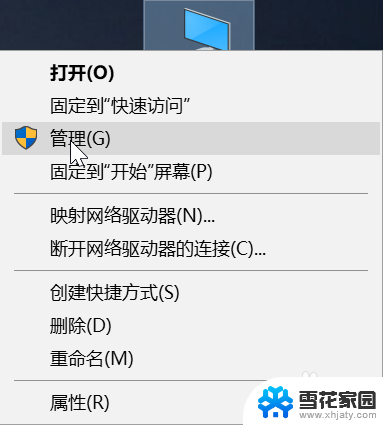
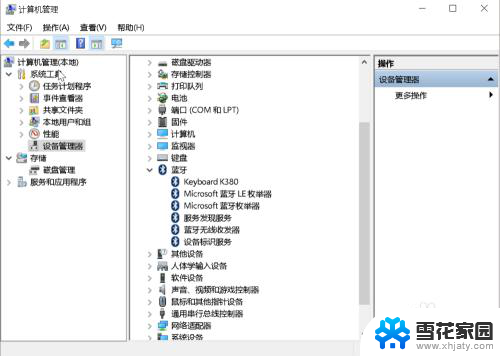
2.确保蓝牙的相关服务正在运行。
右键我的电脑>服务和应用程序>服务。如果是关闭的,请打开。
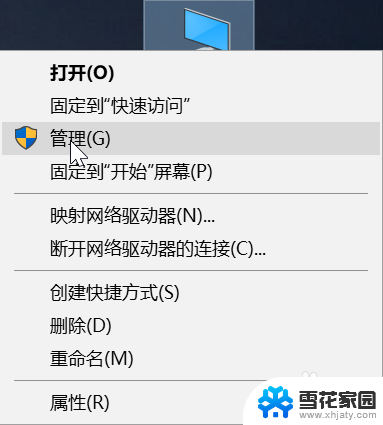
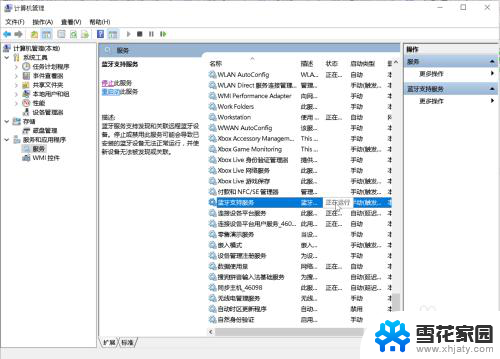
3.确保网络发现已经开启(要开启才能感知到你的蓝牙设备。)
开始菜单>设置>网络和Internet>共享选项>展开“专用”,勾选“启用网络发现”>保存更改。
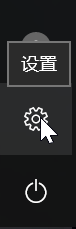
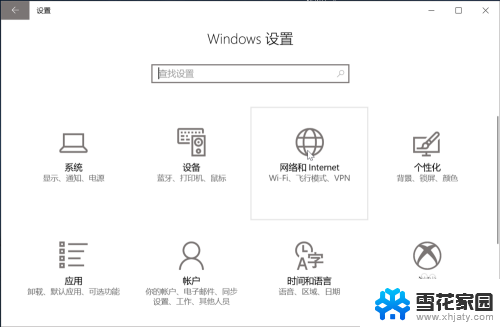
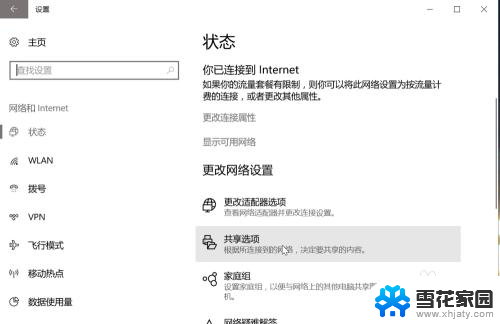
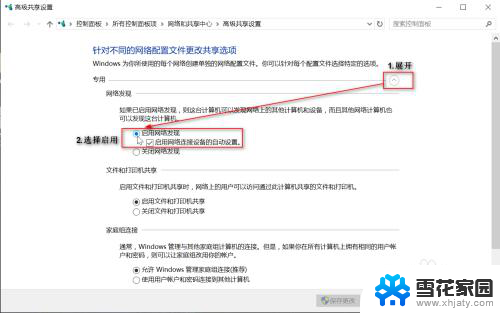
4.右击蓝牙图标,点击“打开设置”>找到"更多蓝牙设置">选项里面,全部勾选。
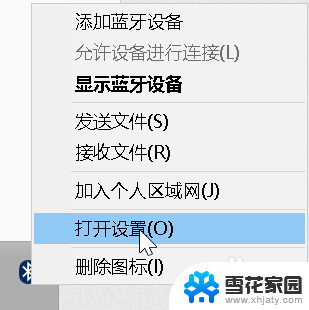
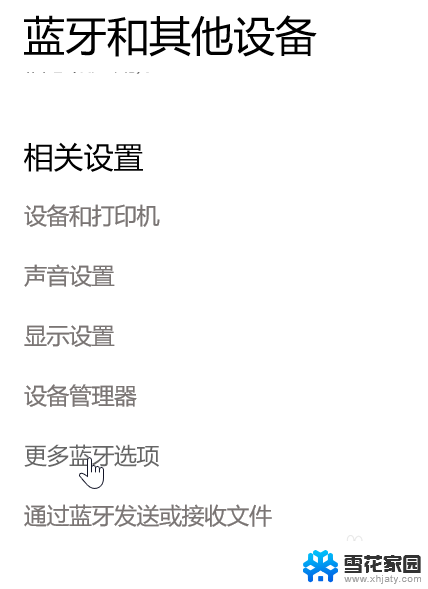
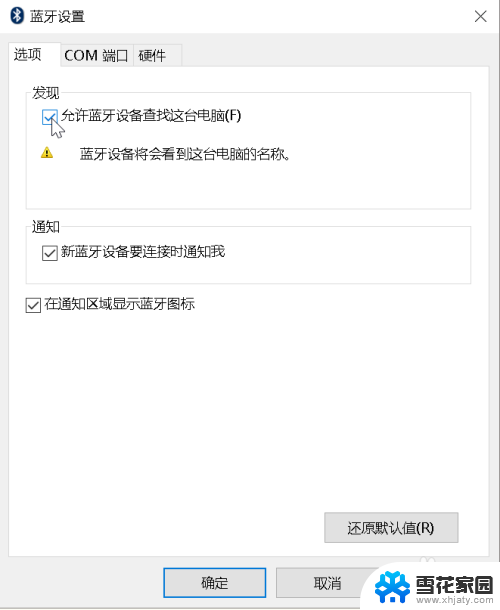
以上就是蓝牙键盘如何连接(蓝牙键盘如何连接电脑)的全部内容,如果您遇到这种情况,可以按照以上方法解决,希望对大家有所帮助。