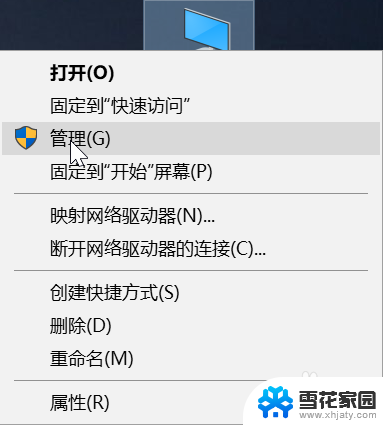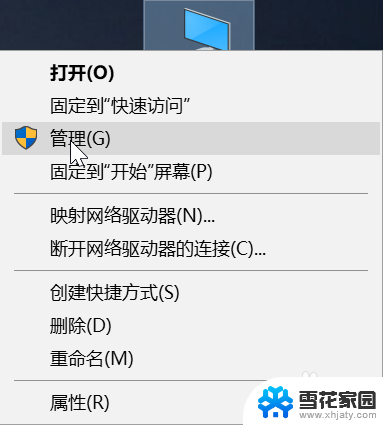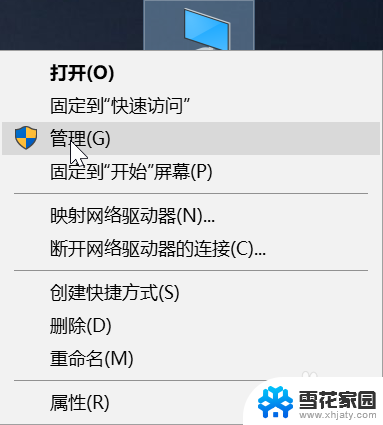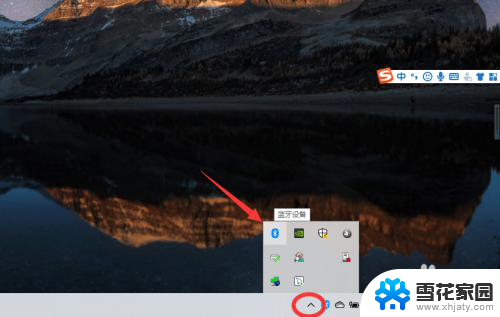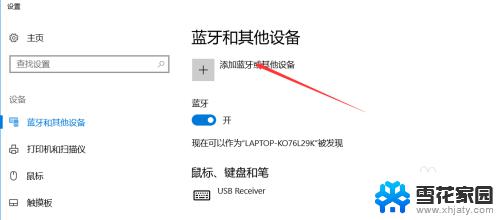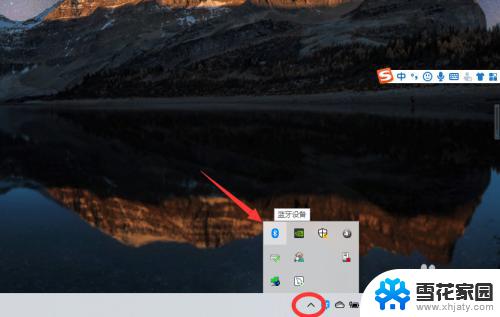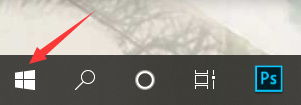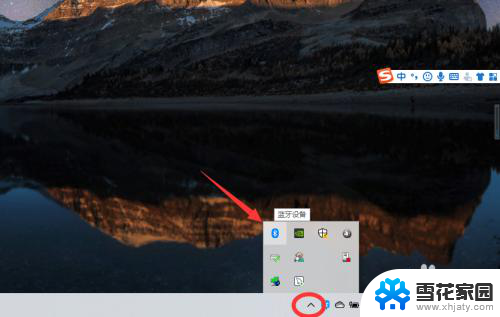电脑键盘连接蓝牙 Win10 笔记本如何配对蓝牙键盘
更新时间:2023-12-30 16:49:34作者:xiaoliu
在现代科技的推动下,蓝牙键盘成为了越来越多人使用电脑的首选,而如何将蓝牙键盘与Win10笔记本成功配对,成为了许多人关注的问题。通过简单的操作,我们可以实现蓝牙键盘与笔记本的无线连接,为我们的工作和娱乐带来更多便利。本文将介绍如何在Win10系统上配对蓝牙键盘的步骤,帮助读者轻松享受无线键盘带来的便利。
方法如下:
1.首先蓝牙键盘要有充足的电源,如果没有要加上USB充电器充电。同时开启蓝牙连接键。

2.然后返回笔记本,点击左下角开始。找到设置,进入Windows设置界面,在这里点击蓝牙、打印机、鼠标。
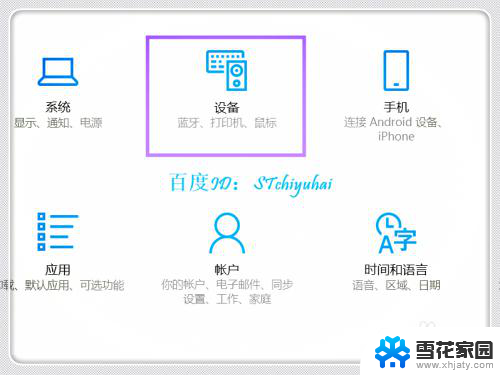
3.进入蓝牙和其他设备,开启蓝牙,然后点击+添加蓝牙或其他设备。
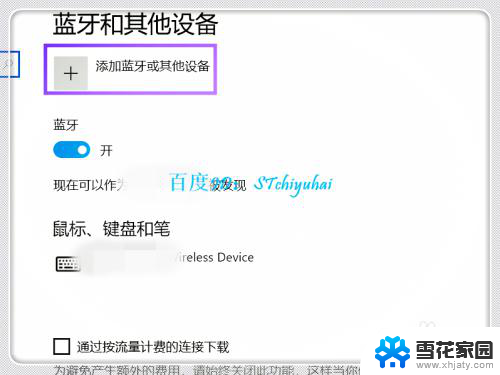
4.进入添加界面,选择蓝牙。
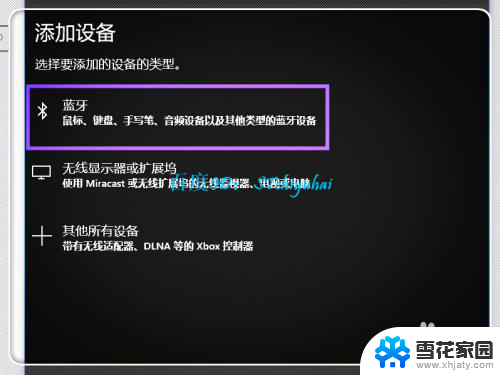
5.系统会识别,可以找到Bluetooth Keyboard界面,双击该选项。
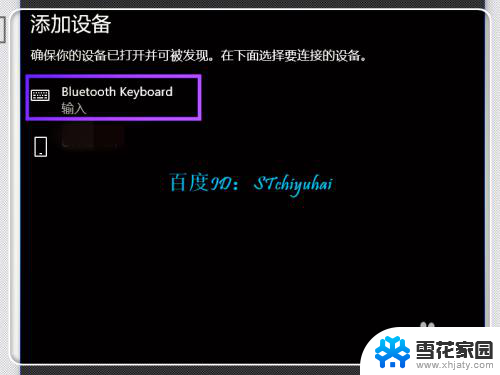
6.系统会给出一个PIN码,需要在蓝牙键盘上按PIN码输入,点击Enter。
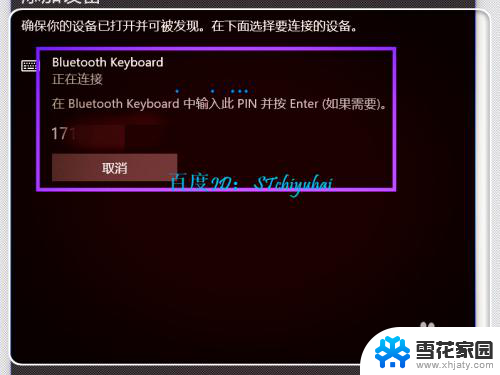
7.验证完成后,蓝牙键盘连接。完成连接,可以使用蓝牙键盘,放到自己喜欢的位置输入。
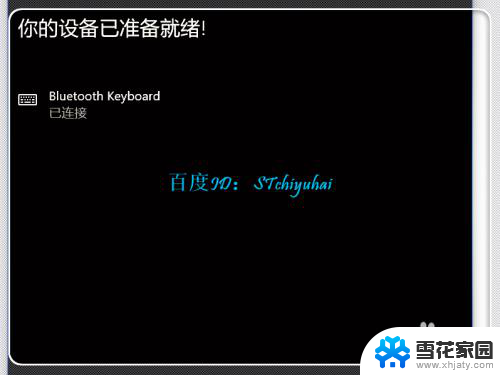
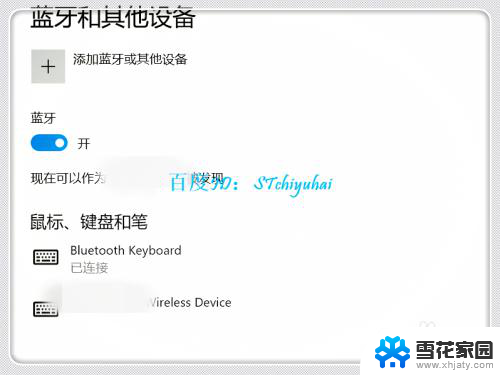
以上就是电脑键盘连接蓝牙的全部内容,如果还有不清楚的地方,您可以按照以上方法操作,希望这些方法能对大家有所帮助。