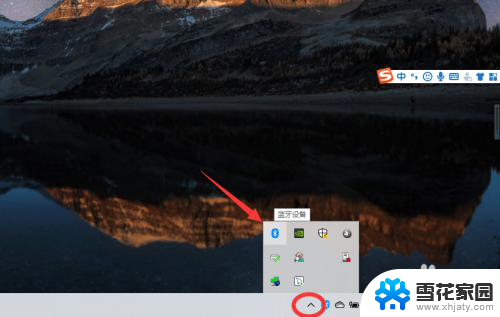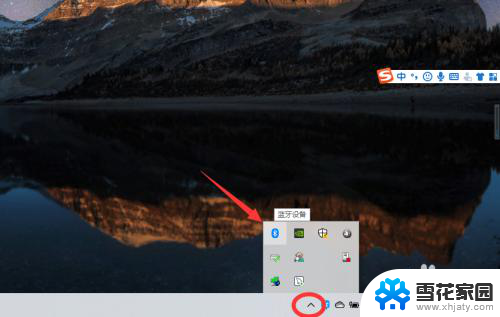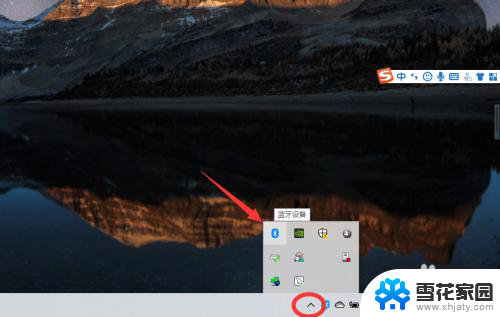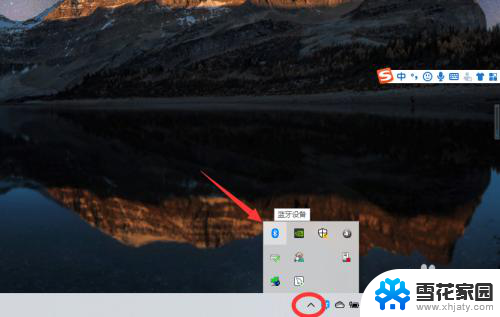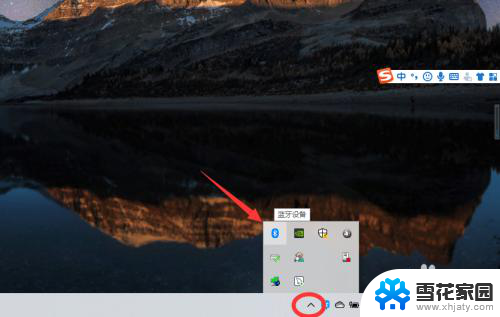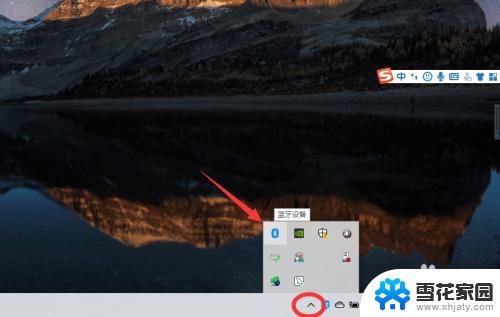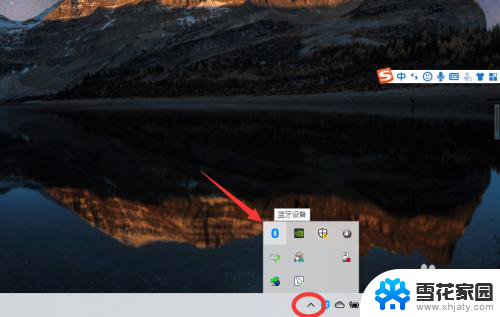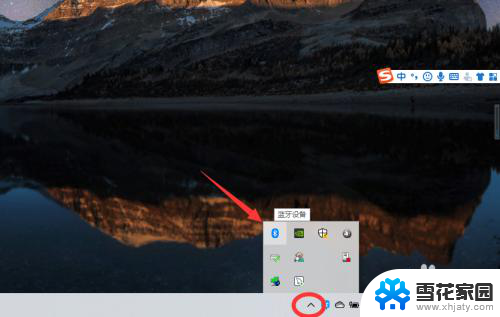笔记本电脑连接蓝牙怎么连接 win10笔记本电脑蓝牙设备连接教程
笔记本电脑连接蓝牙怎么连接,随着科技的不断发展,笔记本电脑已经成为我们生活和工作中不可或缺的一部分,而在日常使用中连接蓝牙设备已经成为一项常见需求。对于使用Win10操作系统的笔记本电脑用户而言,了解如何连接蓝牙设备是非常重要的。本文将为大家介绍Win10笔记本电脑连接蓝牙设备的教程,帮助大家更加便捷地使用笔记本电脑的蓝牙功能。无论是连接无线耳机、音箱还是其他蓝牙设备,本文都将为您提供详细的步骤和操作指南。让我们一起来探索Win10笔记本电脑连接蓝牙设备的方法吧!
具体步骤:
1.首先,在笔记本电脑window设置中。打开蓝牙设备,然后点击“添加蓝牙或其他设备”。
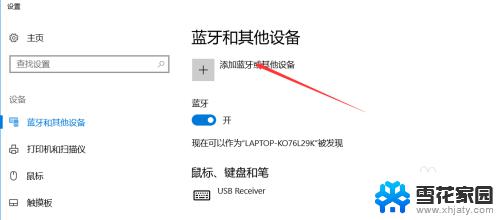
2.然后,系统会自动跳转至新的窗口,点击“蓝牙”,如图所示。
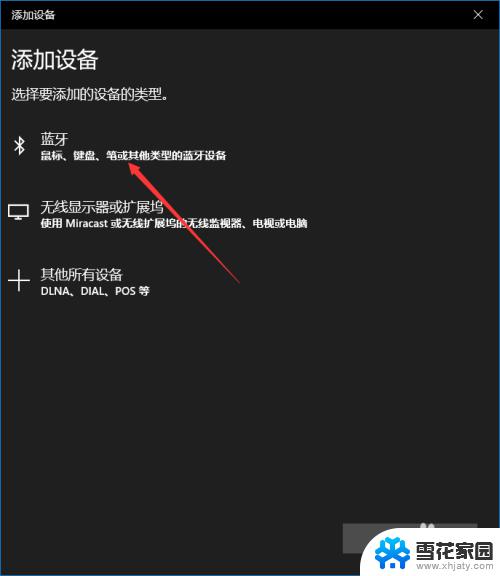
3.这时,打开你的手机蓝牙设备。注意,这里一定要勾选可被发现。可能叫法不一样,但是基本都有这个功能,不勾选,手机的蓝牙将无法被搜索到。
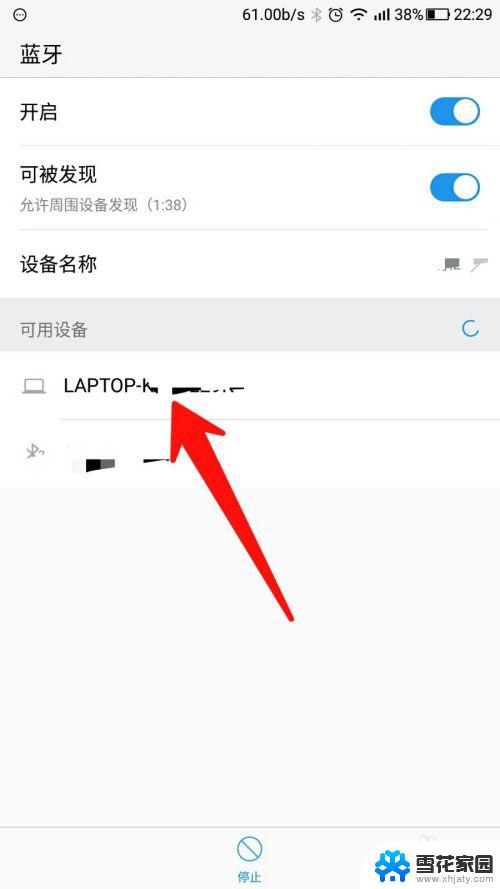
4.在电脑的“添加设备”这一窗口中,点击搜索到的手机或者蓝牙设备。注意,搜索到的蓝牙设备可能不止一个,注意名字要正确。
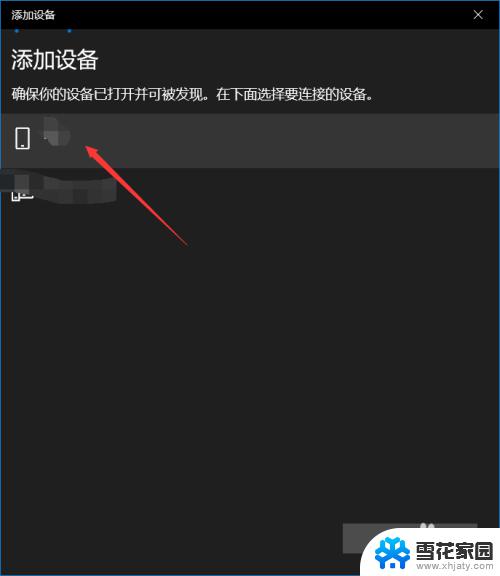
5.然后,按照电脑提示点击图示位置“连接”,同时,点击手机提示“配对”即可。
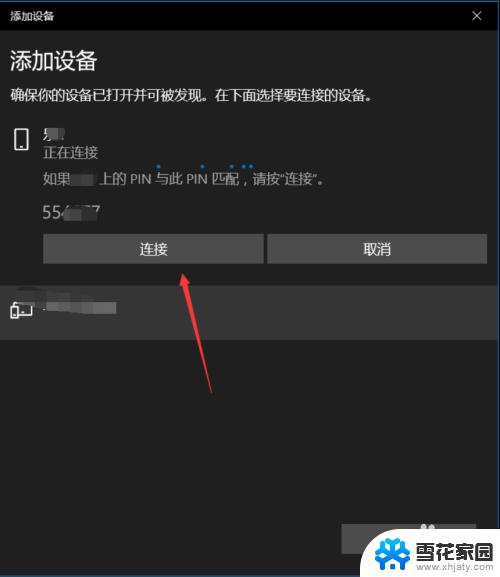
6.在等待半分钟左右,系统会自动通知已连接,说明已经连接成功。
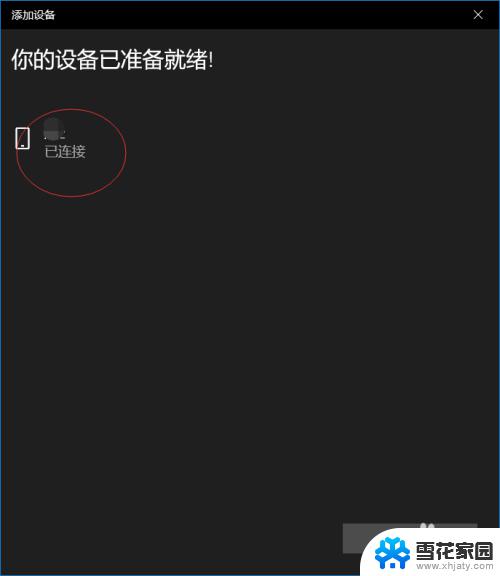
以上就是如何连接笔记本电脑蓝牙的全部内容,如果您还有疑问,请参考小编提供的步骤进行操作,希望这对您有所帮助。