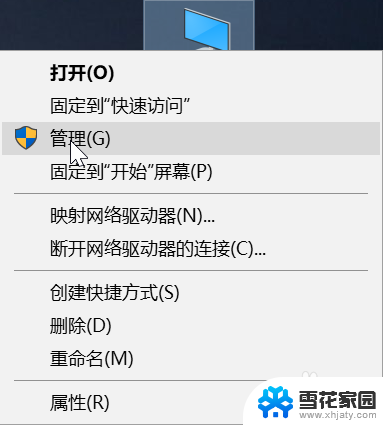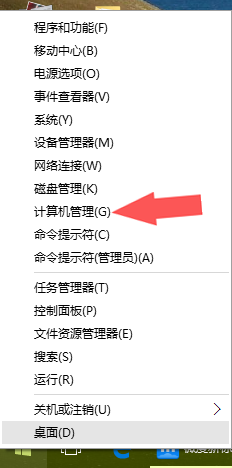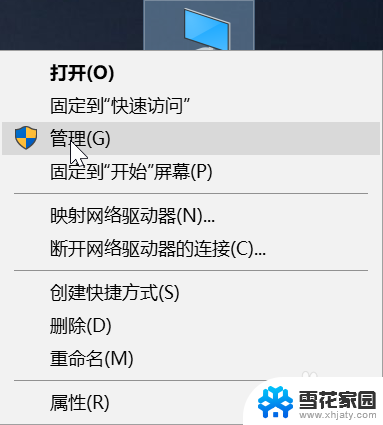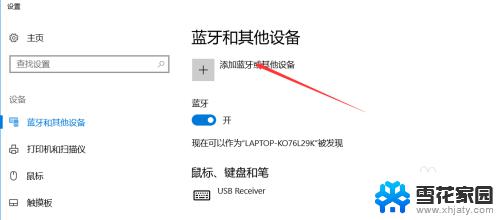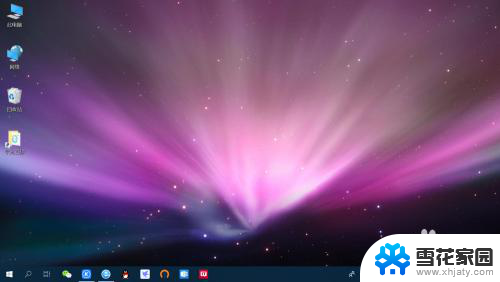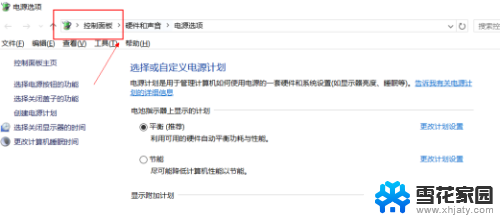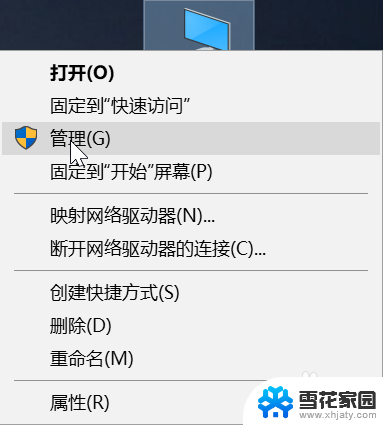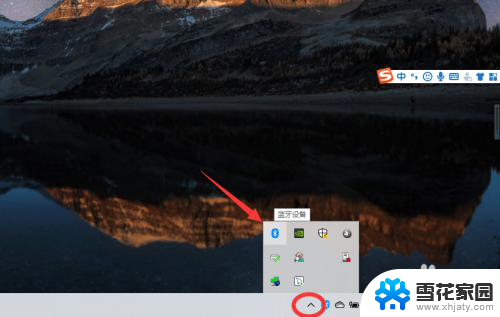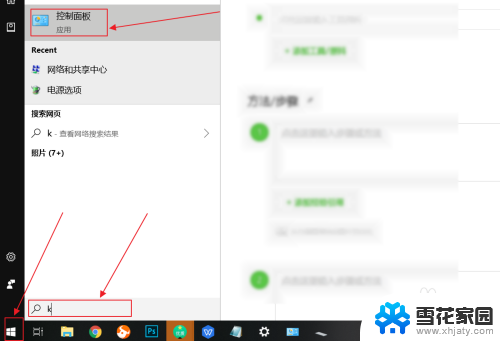笔记本键盘外接蓝牙 Win10 笔记本如何配对蓝牙键盘
更新时间:2023-12-31 11:58:15作者:yang
现随着科技的不断进步和智能化的发展,笔记本电脑已成为我们日常生活和工作中不可或缺的工具之一,对于那些习惯使用外接键盘进行长时间输入的用户来说,笔记本键盘的舒适度和效率可能无法满足他们的需求。外接蓝牙键盘成为了很多人的首选。在Win10系统下,如何配对蓝牙键盘呢?本文将为大家详细介绍这一过程。
方法如下:
1.首先蓝牙键盘要有充足的电源,如果没有要加上USB充电器充电。同时开启蓝牙连接键。

2.然后返回笔记本,点击左下角开始。找到设置,进入Windows设置界面,在这里点击蓝牙、打印机、鼠标。
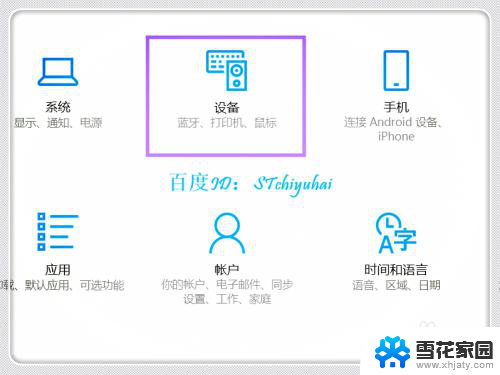
3.进入蓝牙和其他设备,开启蓝牙,然后点击+添加蓝牙或其他设备。
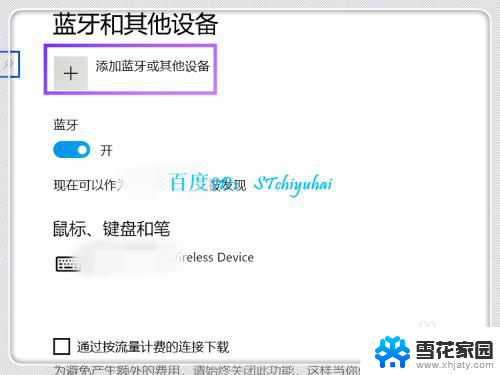
4.进入添加界面,选择蓝牙。
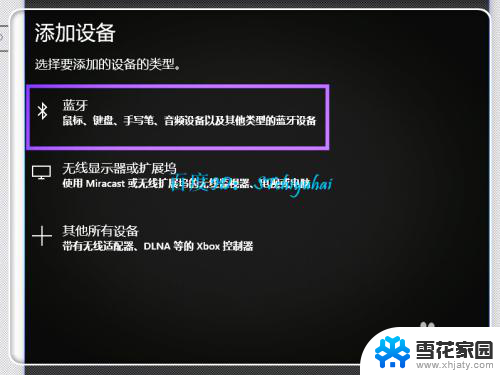
5.系统会识别,可以找到Bluetooth Keyboard界面,双击该选项。
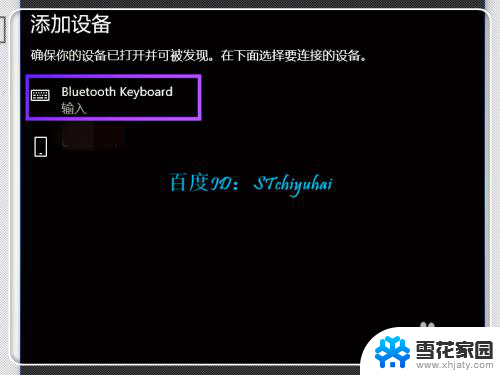
6.系统会给出一个PIN码,需要在蓝牙键盘上按PIN码输入,点击Enter。
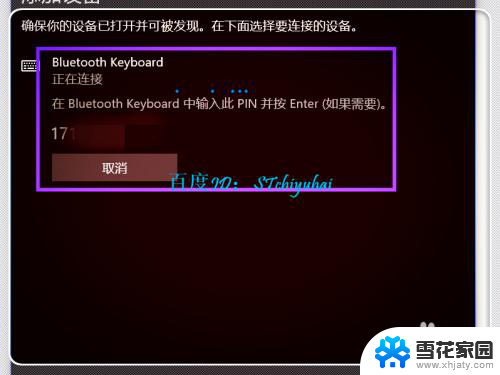
7.验证完成后,蓝牙键盘连接。完成连接,可以使用蓝牙键盘,放到自己喜欢的位置输入。
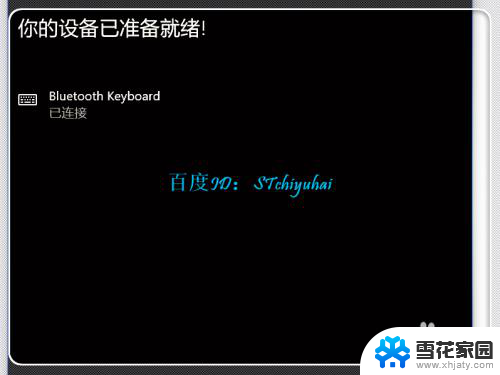
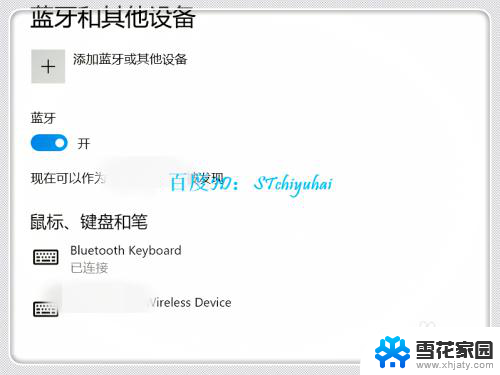
以上就是笔记本键盘外接蓝牙的全部内容,还有不懂的用户可以根据小编的方法来操作,希望对大家有所帮助。