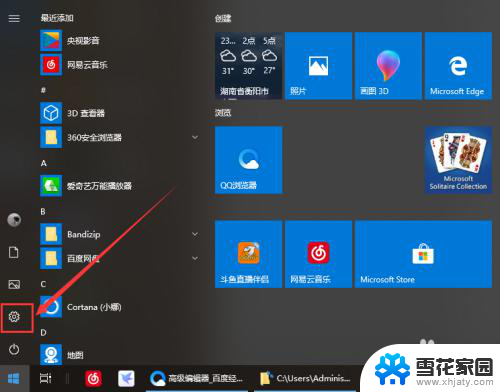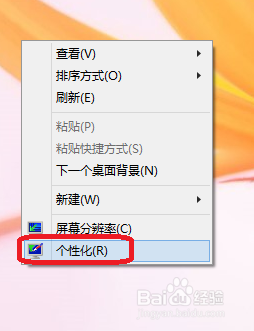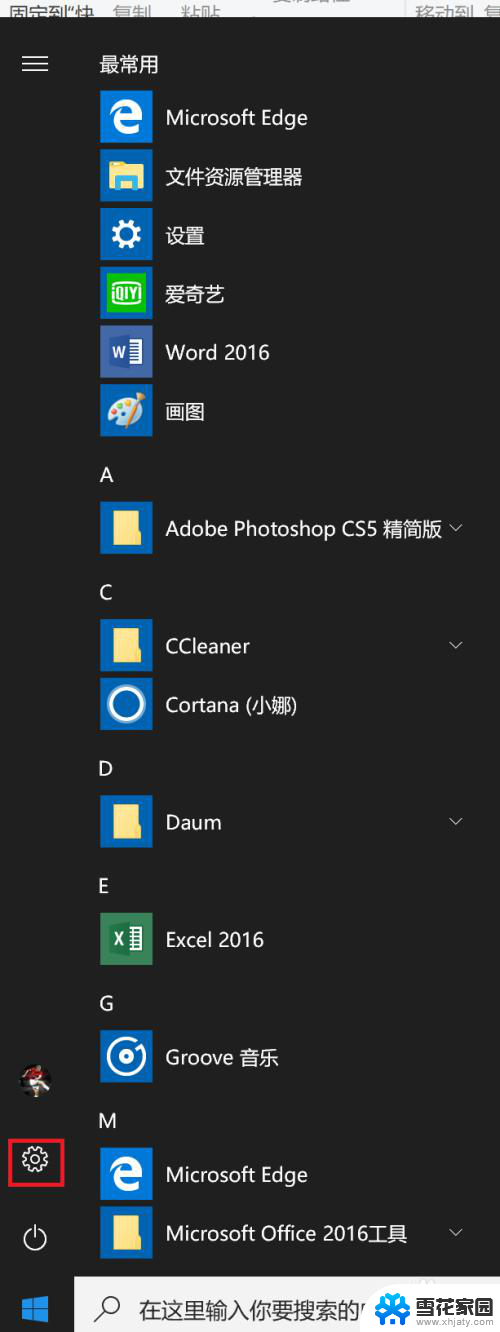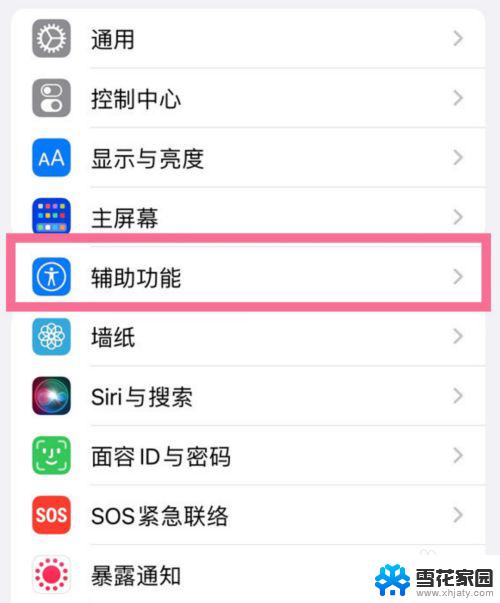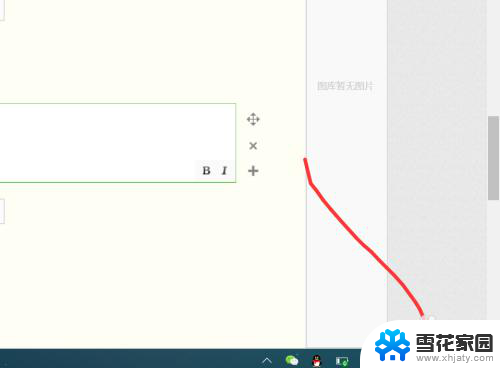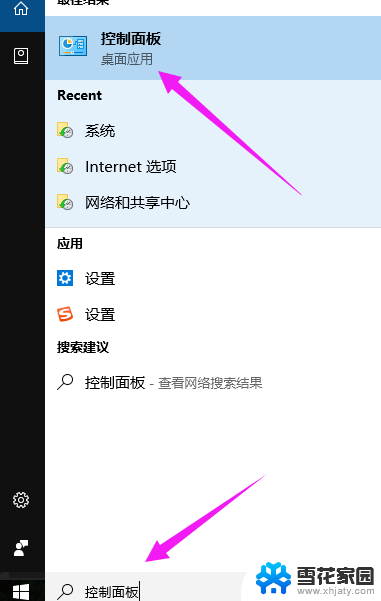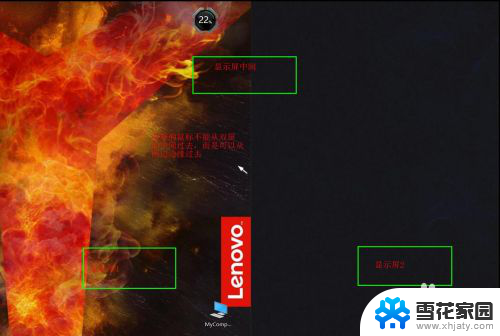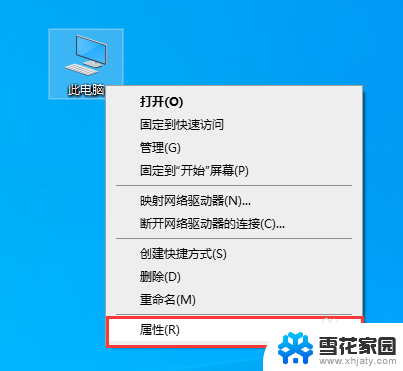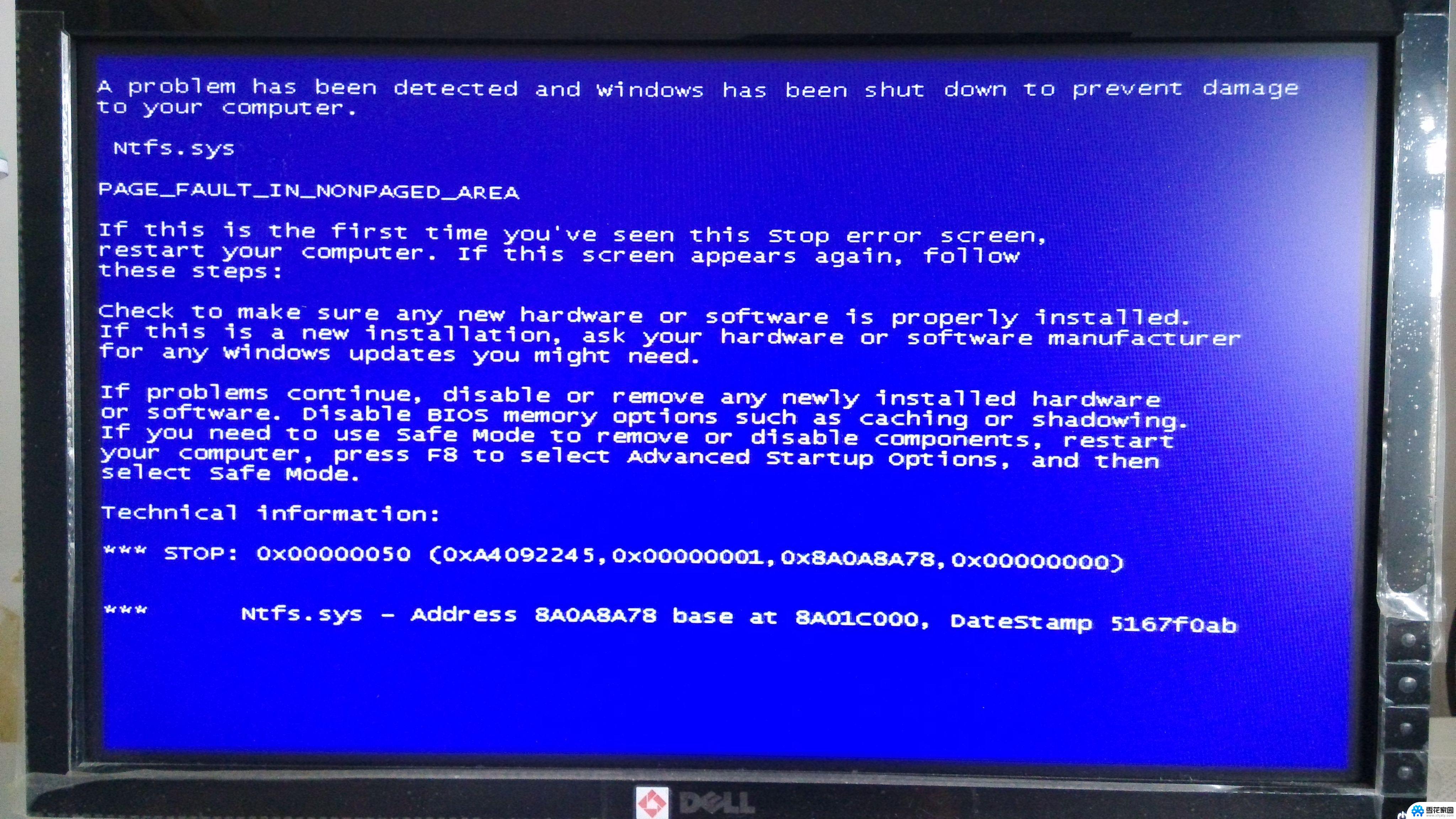鼠标速度设置 Win10鼠标移动速度调节步骤
在现代科技的发展下,电脑已成为我们生活中不可或缺的一部分,而在使用电脑过程中,鼠标作为重要的操作工具之一,其速度设置也显得尤为重要。Win10系统中,鼠标移动速度的调节步骤简单易行,让我们能够根据个人习惯和需求来调整鼠标的灵敏度。通过合理设置鼠标速度,我们不仅能够提高操作的效率,还能够减少手部疲劳和错误操作的发生。接下来我们将一同探讨Win10中鼠标速度设置的详细步骤,让我们的电脑操作更加得心应手。
具体方法:
1.首先我们在点击左下角开始按钮打开开始菜单,然后点击设置;如下图所示。
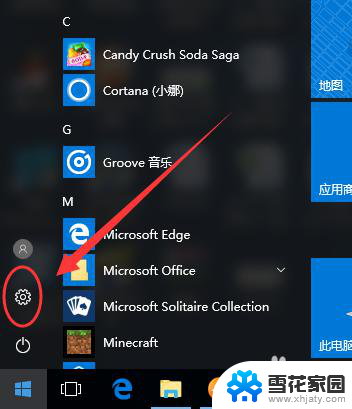
2.进入设置以后,然后点击“设备”选项,如下图所示。
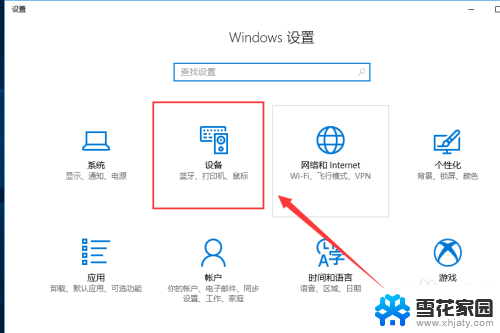
3.进入设备以后,接下来我们选择“鼠标”选项,如下图所示。
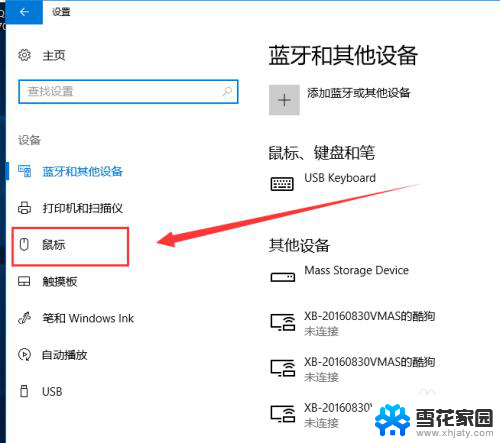
4.点击鼠标选项以后,然后在右侧点击“其他鼠标选项”,如下图所示;
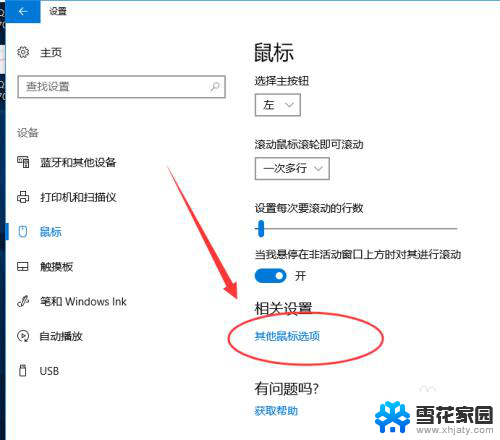
5.在鼠标属性中,切换到“指针选项”,如下图所示。
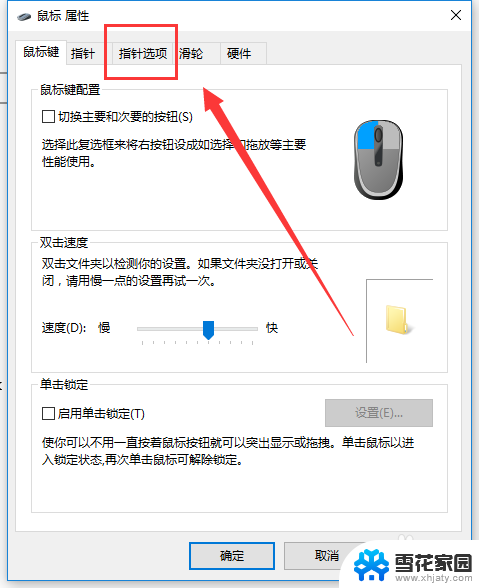
6.切换到“指针选项”以后,然后对“指针移动速度”进行调节,并勾选“提高指针精确度”选项即可。
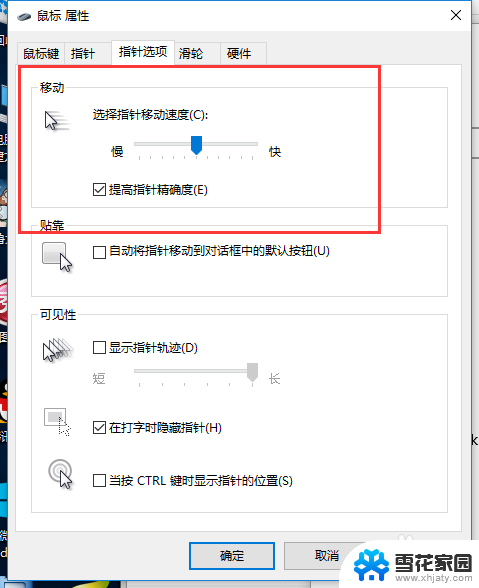
7.完成以上的步骤以后,最后一定要记得点击下方的“确定”我遇到很多朋友都很疏忽。不喜欢点击确定,导致最后还要来重新设置,
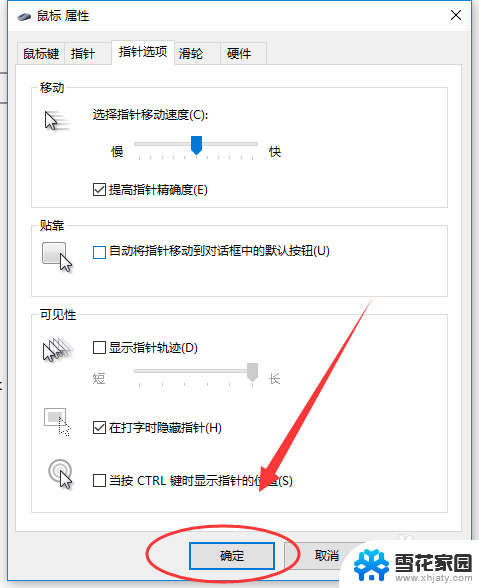
以上是关于鼠标速度设置的全部内容,如果遇到这种情况,你可以按照以上步骤解决,非常简单快速。