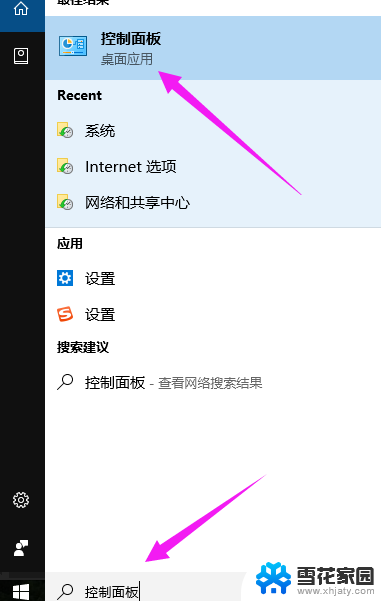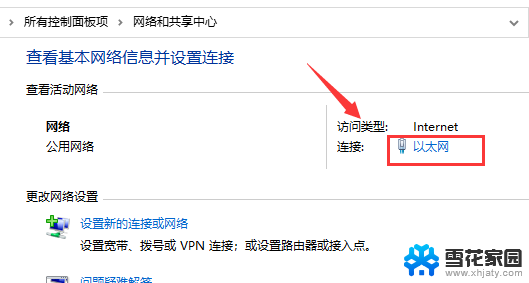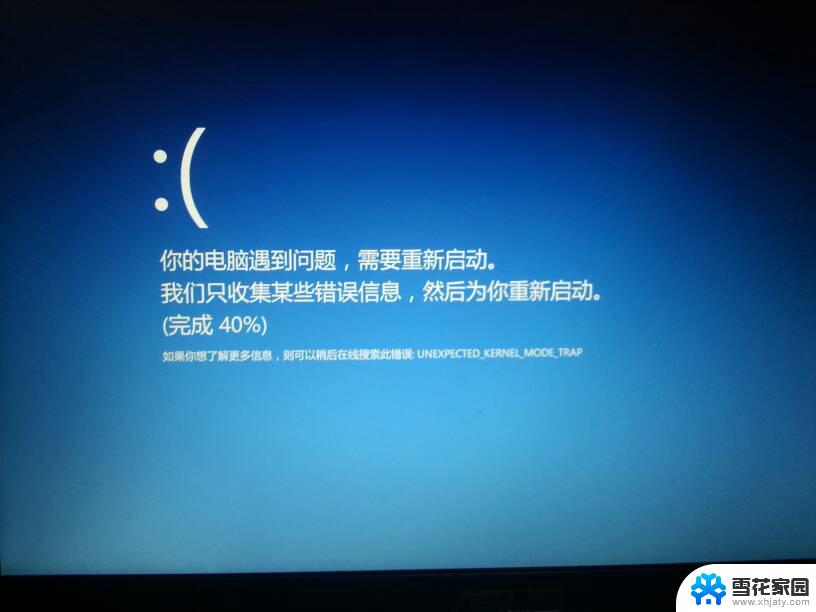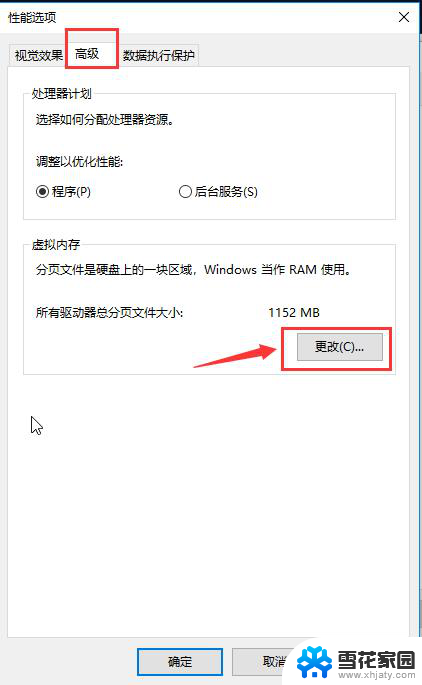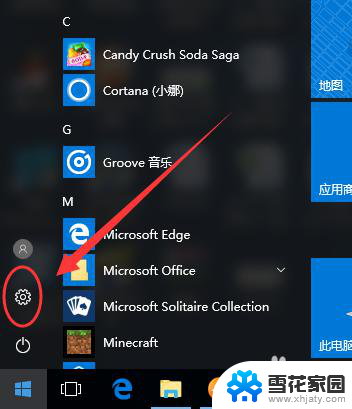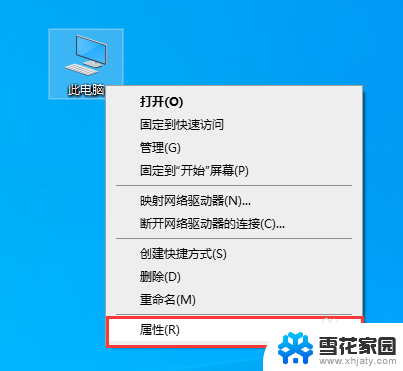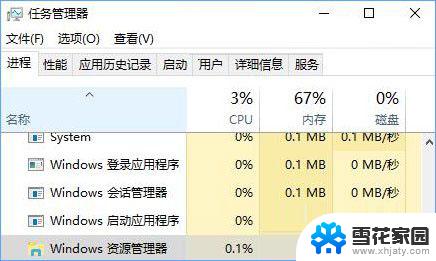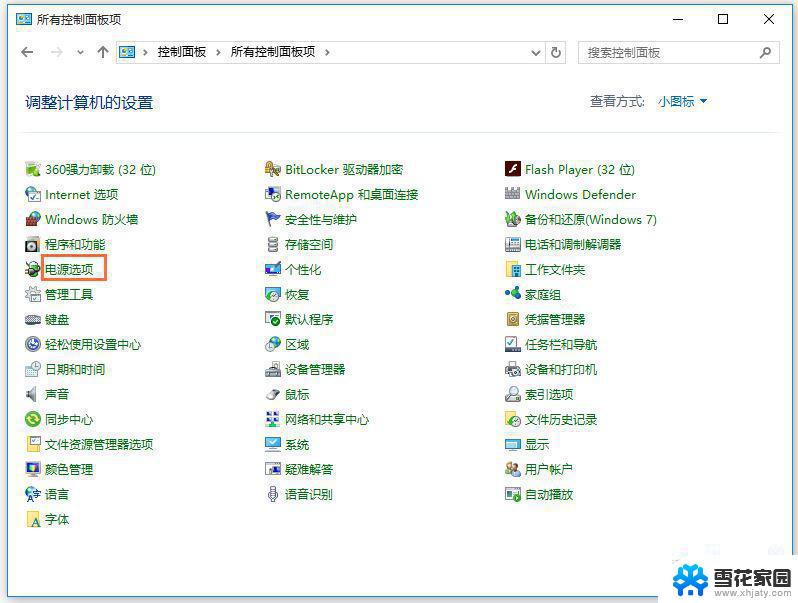win10专业版开机速度变慢 win10开机速度慢调整方法
更新时间:2024-09-18 17:08:20作者:xiaoliu
随着时间的推移,很多用户都会发现自己的Win10专业版开机速度变慢了,这可能是由于系统启动项过多、硬盘空间不足、系统文件损坏等原因导致的。为了提升系统的开机速度,我们可以通过一些调整方法来优化系统设置,如清理无用的启动项、清理磁盘垃圾、升级硬件配置等。只要按照正确的步骤进行操作,相信您的Win10专业版开机速度一定能够得到有效提升。
win10开机速度慢的解决办法方法一:
1、在搜索框输入“控制面板”,点击运行。
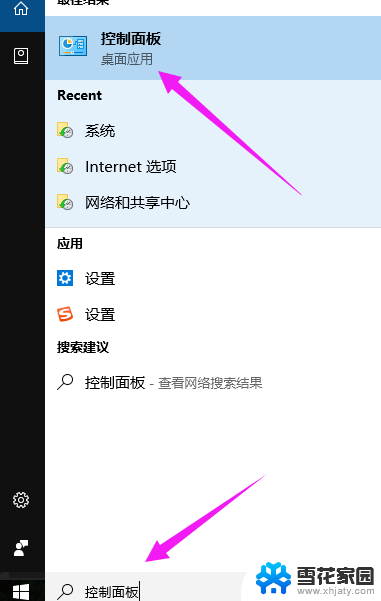
2、将“查看方式”选为“大图标”,然后找到“电源选项”。
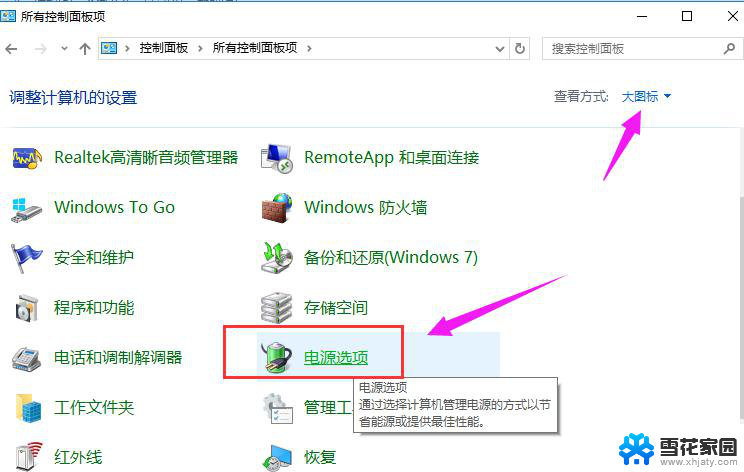
3、点击“选择电源按钮的功能”。
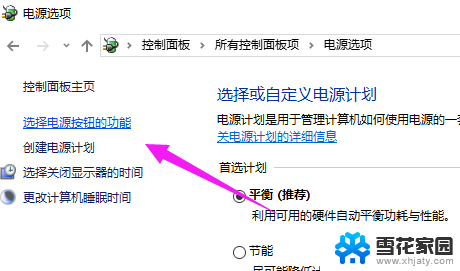
4、点击“更改当前不可用的设置”。
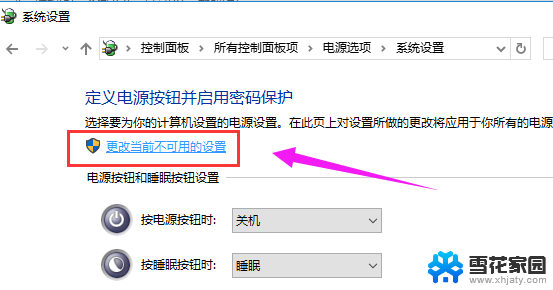
5、找到“关机设置”里面的“启用快速启动”,并进行勾选。点击“保存修改”
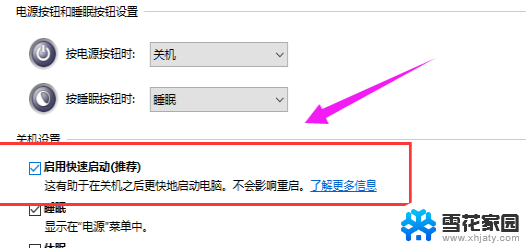
方法二:
1、按“win+r”组合键弹出运行框,输入“gpedit.msc”,点击确定
2、在左边的框框内,找到“管理模板”。
3、再找到“系统”,选择“关机”。
4、点击“要求使用快速启动”
5、在要求使用快速启动界面下,选择“已启用”
以上就是win10专业版开机速度变慢的全部内容,碰到同样情况的朋友们赶紧参照小编的方法来处理吧,希望能够对大家有所帮助。