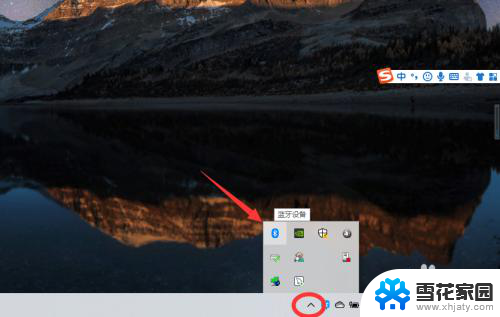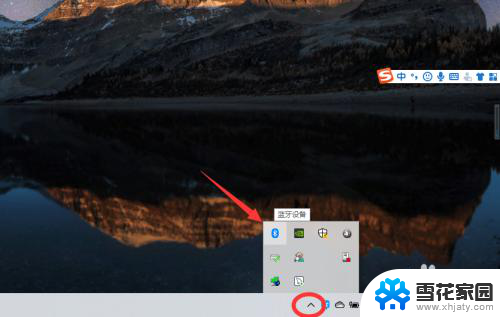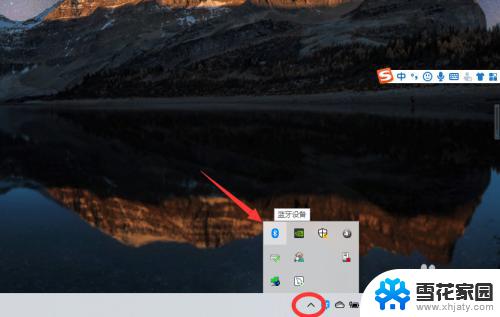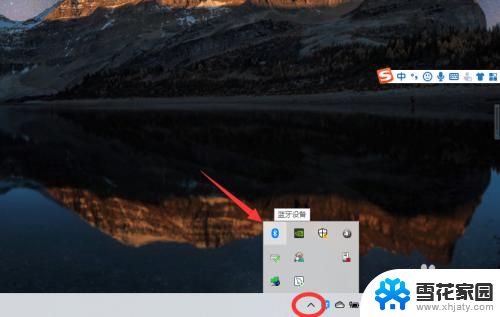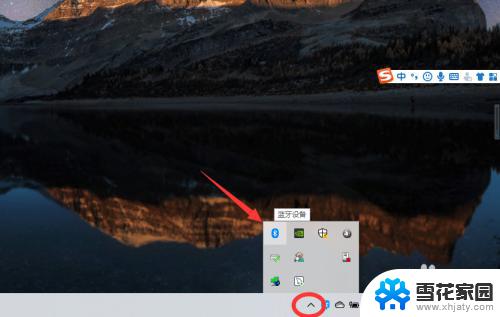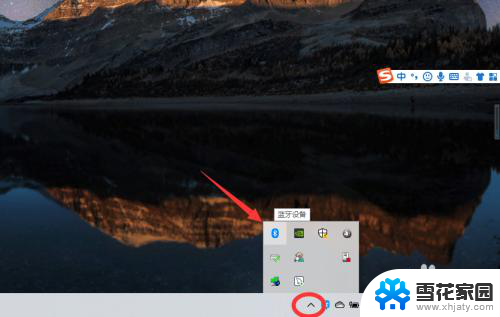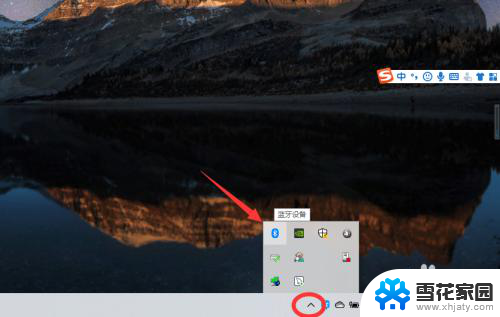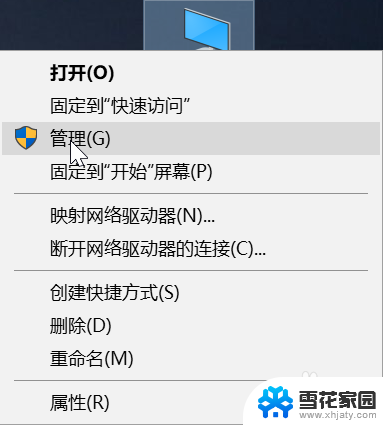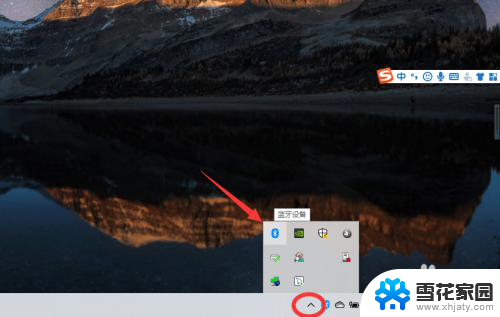microsoft鼠标怎么连接蓝牙 win10连接蓝牙鼠标步骤
更新时间:2023-12-31 10:48:25作者:yang
随着科技的不断进步,蓝牙技术的应用也越来越广泛,如今许多人在使用电脑时选择了蓝牙鼠标来替代传统的有线鼠标,以便更加便捷地操作电脑。而在Windows 10操作系统中,连接蓝牙鼠标同样也是一项简单而快捷的操作。Microsoft鼠标作为一款知名品牌,其连接蓝牙的步骤更是简单明了。下面我们将介绍如何在Win10系统下连接蓝牙鼠标的步骤,帮助您轻松完成连接过程。
方法如下:
1.首先,我们点击桌面任务栏上右下角的功能菜单。唤出更多功能。
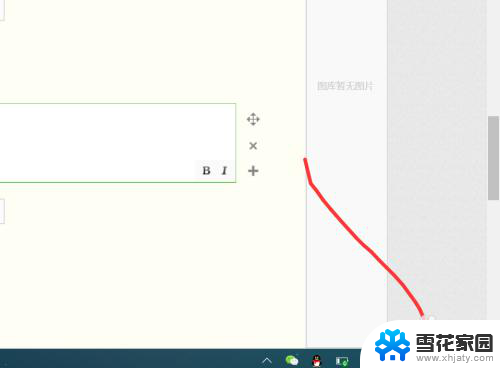
2.接下来我们点击牙,将蓝牙变成启动模式。
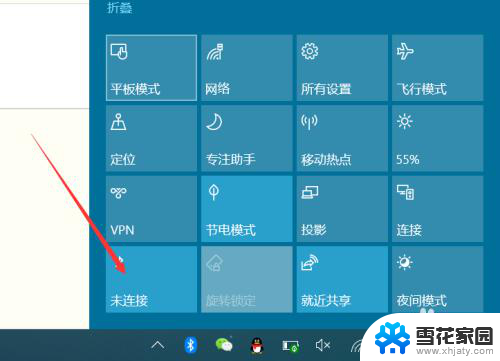
3.在蓝牙上右击选择设置,打开蓝牙的具体设置。
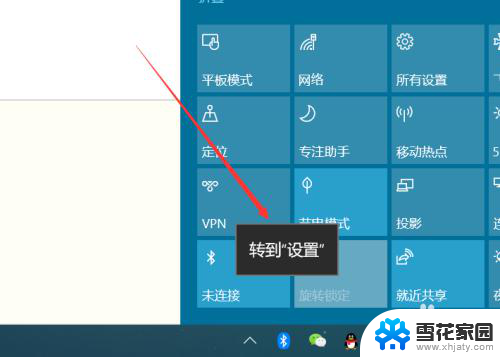
4.点击添加蓝牙或其他设备。
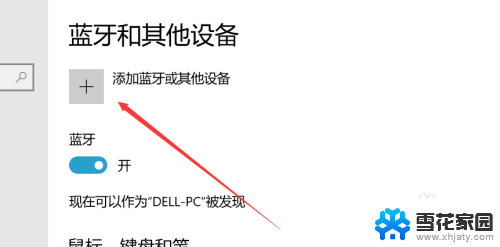
5.在弹出的窗口中选择第一项,蓝牙。
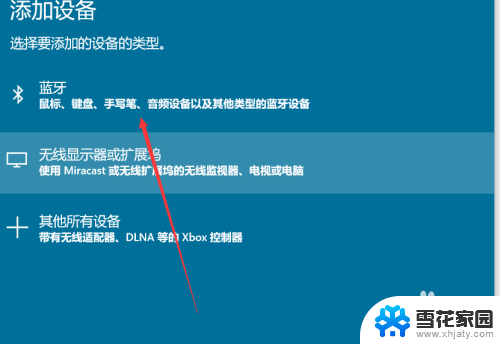
6.在搜索设备中找到你的设备,并且点击。此时设备则会显示正在连接。
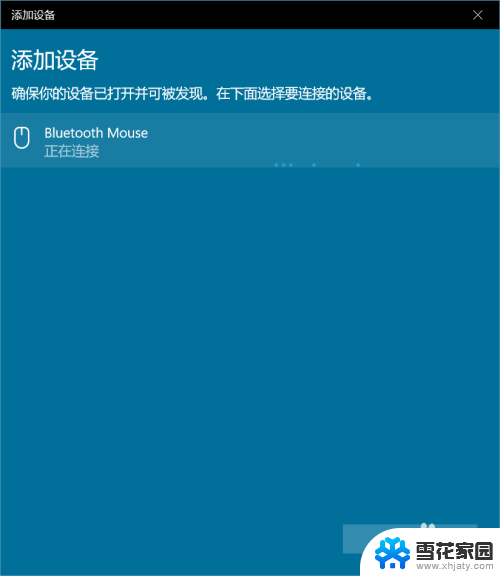
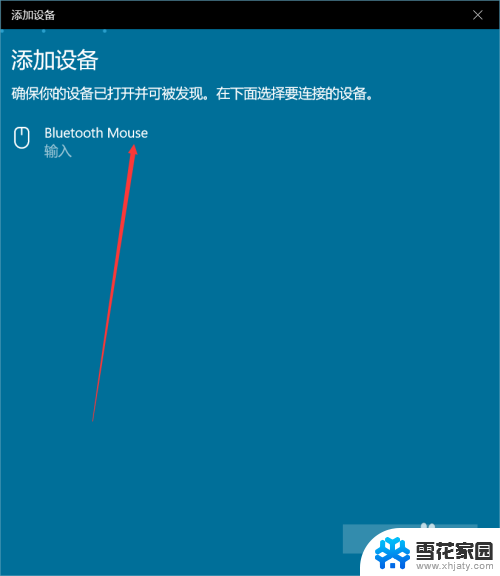
7.连接成功后会显示准备就绪,这个时候我们就可以使用了。
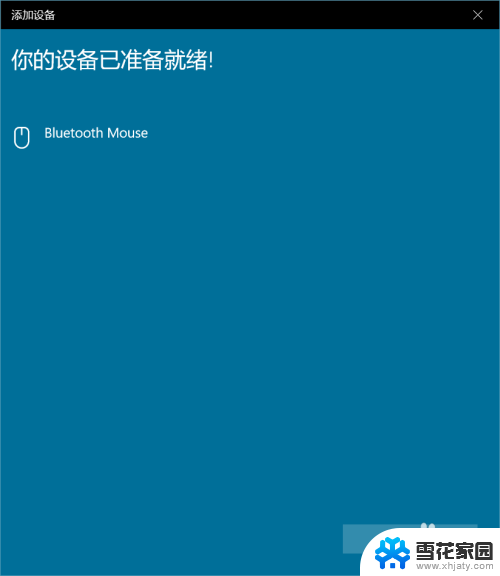
以上就是 Microsoft 鼠标如何连接蓝牙的全部内容,有需要的用户可以根据小编的步骤进行操作,希望能对大家有所帮助。