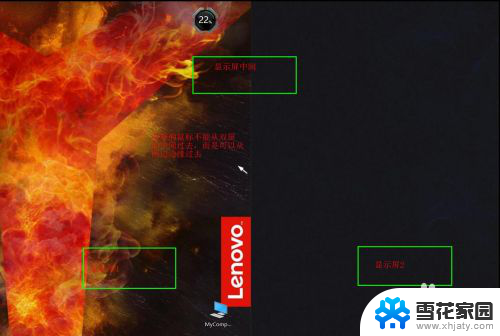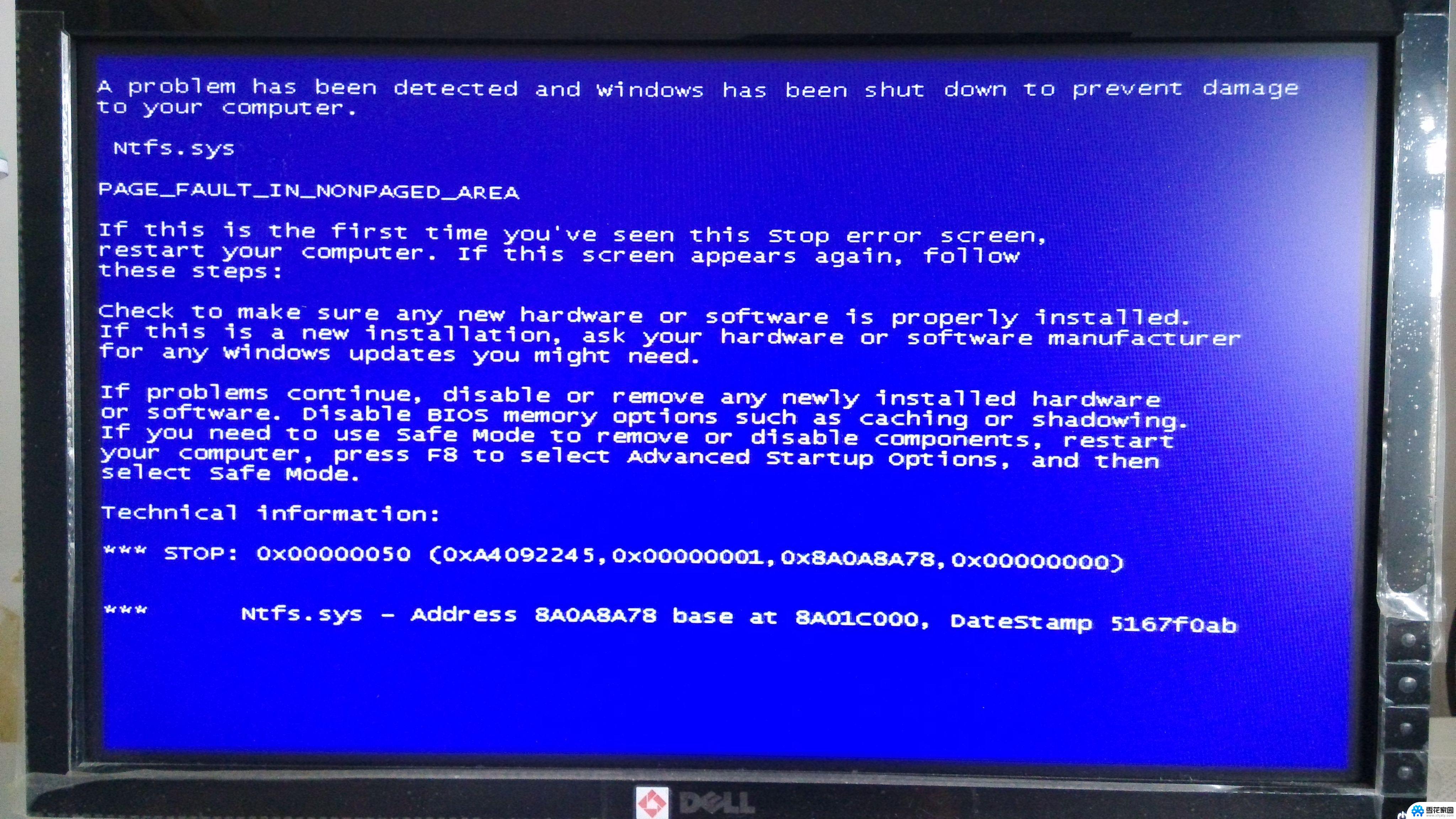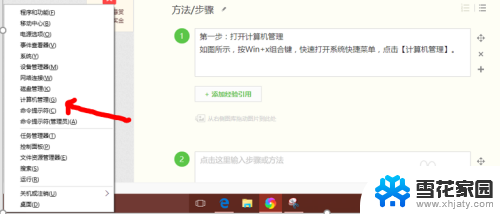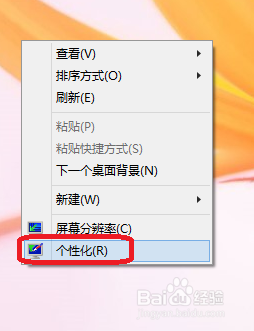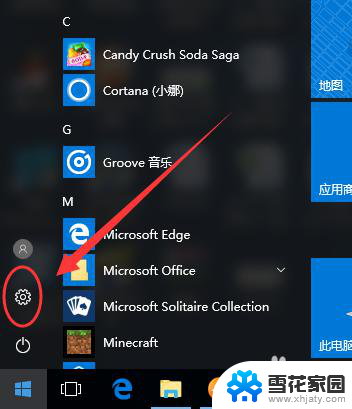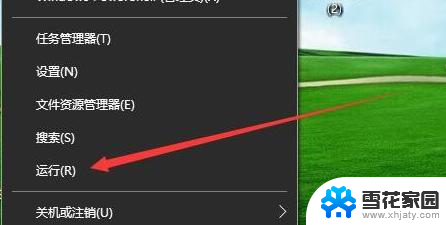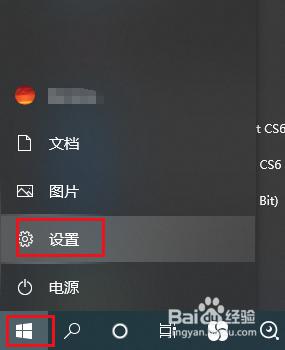鼠标中间滚轮不能翻动网页了 win10鼠标滚动翻页设置方法
更新时间:2024-07-12 13:53:00作者:yang
最近有不少Win10用户反映鼠标中间滚轮无法翻动网页的问题,这给他们的日常使用带来了一定的困扰,不过其实这个问题并不难解决,只需按照正确的设置方法进行操作,就能轻松恢复鼠标滚动翻页功能。接下来我们就来详细介绍Win10鼠标滚动翻页的设置方法。
操作方法:
1.点击开始菜单中的设置。
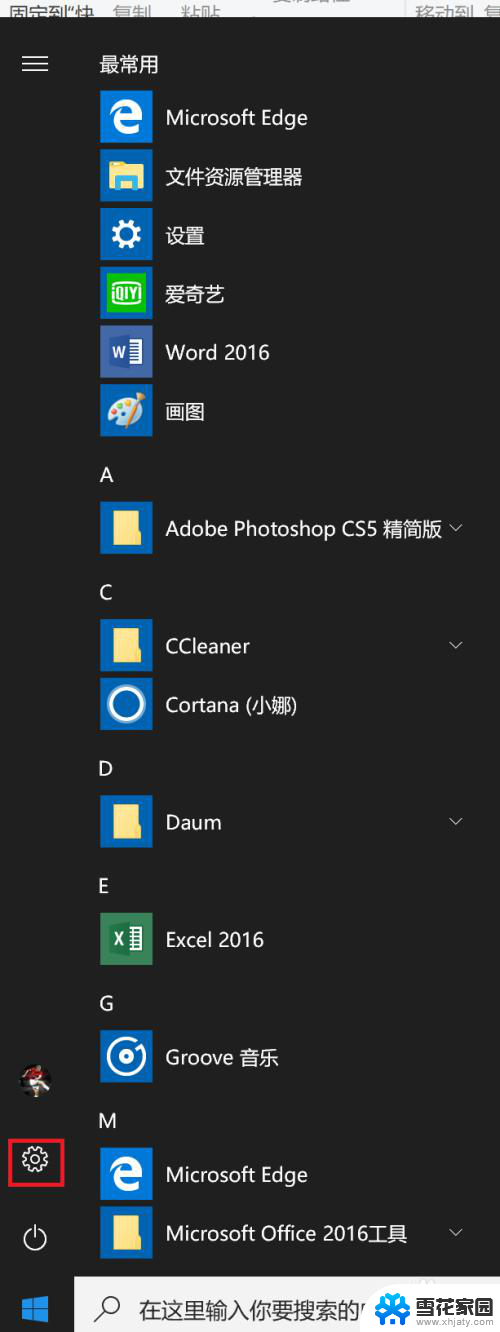
2.在弹出的设置窗口中选择个性化进行点击。
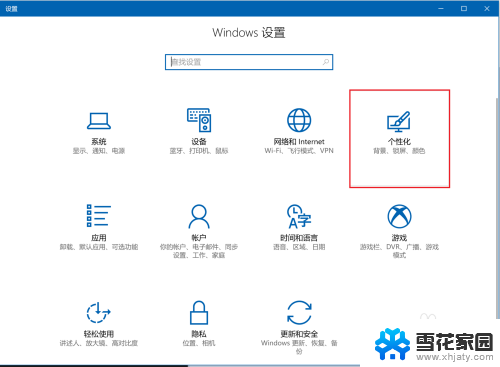
3.点击左侧的主题,如图中红框所示。
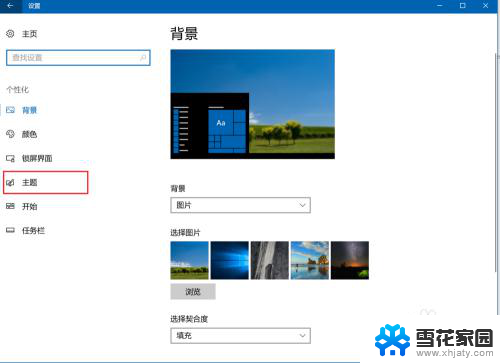
4.点击右侧的鼠标光标。
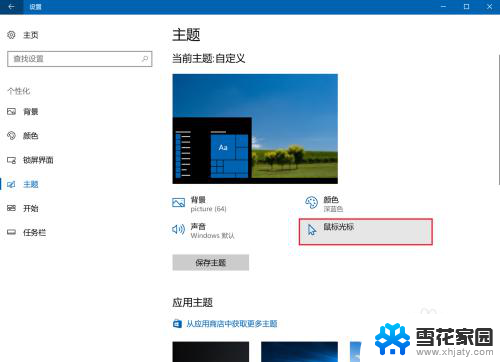
5.选择滑轮选项卡,如图中红框所示。
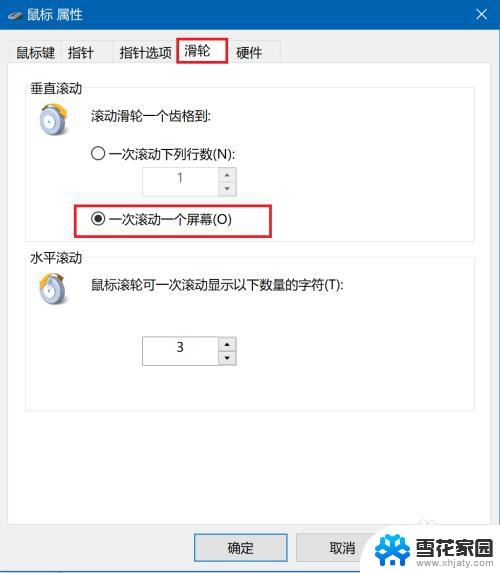
6.设置完成后,依次选择应用和确定。
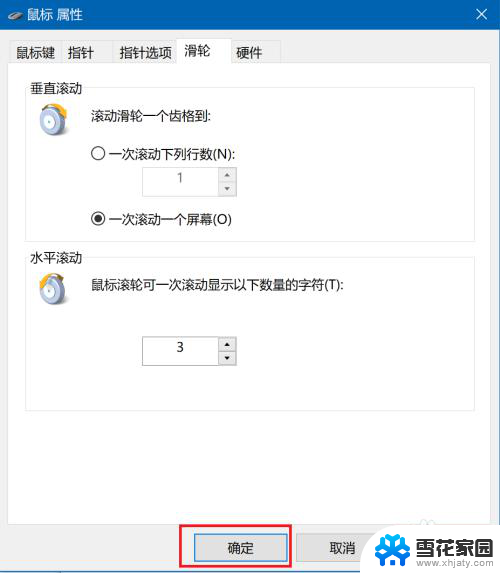
以上就是关于鼠标中间滚轮无法滚动网页的全部内容,如果你遇到这种情况,可以按照以上操作进行解决,非常简单快速,一步到位。