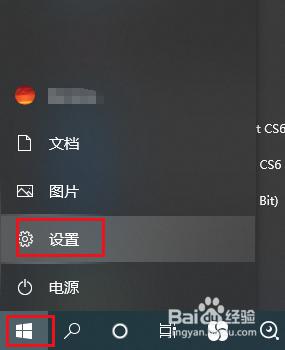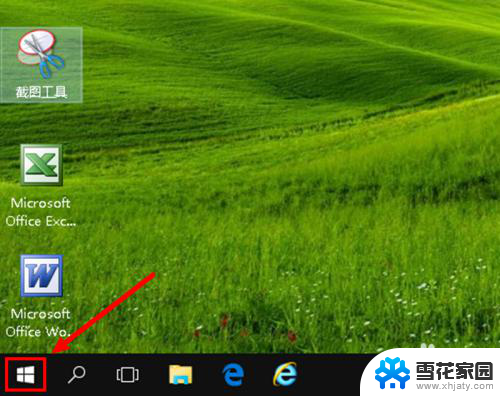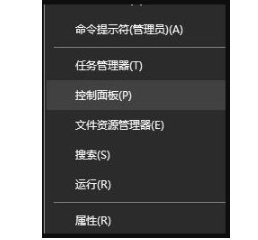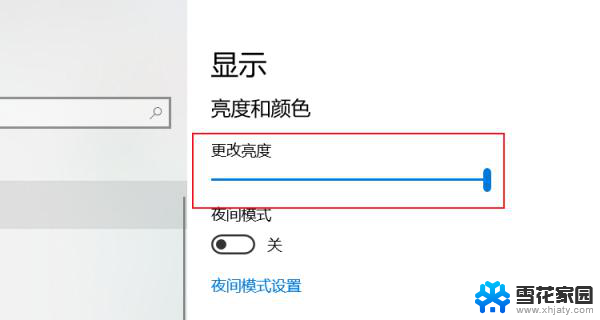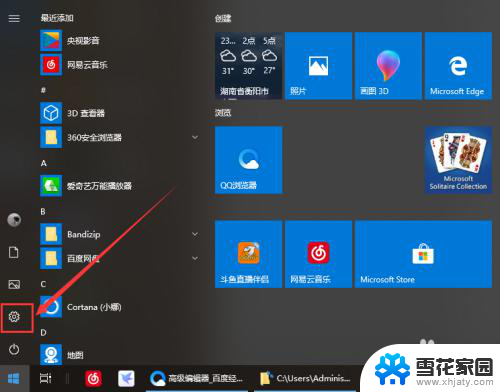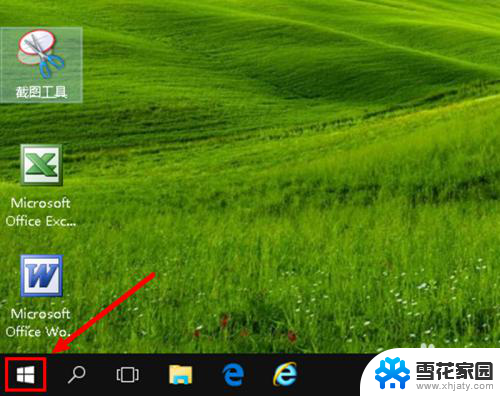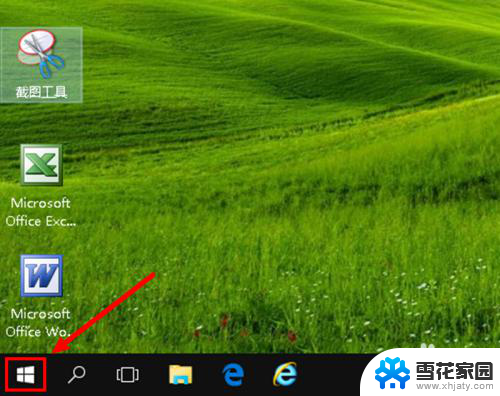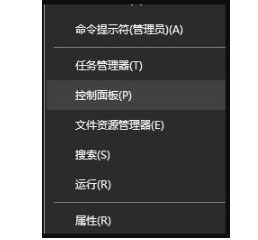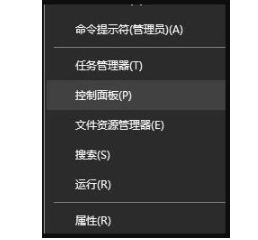电脑鼠标怎么换颜色 如何在Win10中调整鼠标光标颜色
更新时间:2023-10-09 10:42:13作者:yang
在现如今数字化时代,电脑已经成为人们生活中不可或缺的工具,而作为与电脑紧密相连的设备之一,鼠标的使用频率也越来越高。随着科技的不断进步,鼠标的功能也日益丰富多样化。对于一些喜欢个性化的用户来说,鼠标的颜色可能显得单调乏味。电脑鼠标怎么换颜色呢?在Windows10系统中,又该如何调整鼠标光标的颜色呢?本文将为大家一一解答。
步骤如下:
1.打开开始菜单,点击设置。
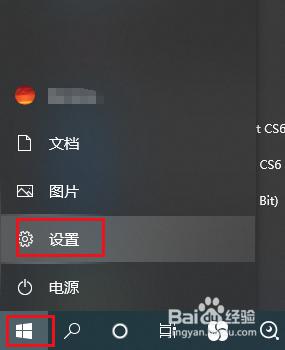
2.弹出对话框,点击轻松使用。
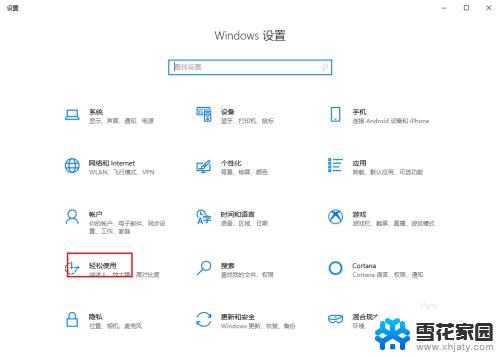
3.弹出对话框,点击光标和指针。
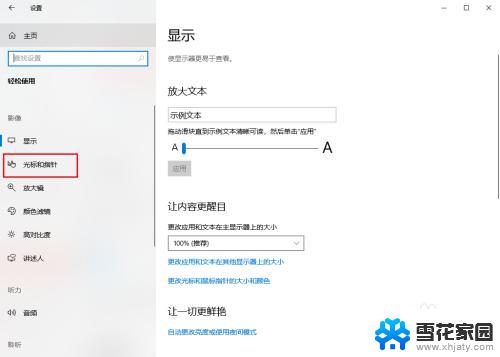
4.点击右侧更改指针颜色下的彩球。
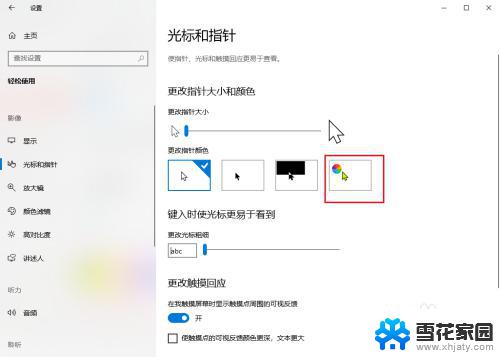
5.下边出现选择颜色,选择合适颜色。点击关闭。
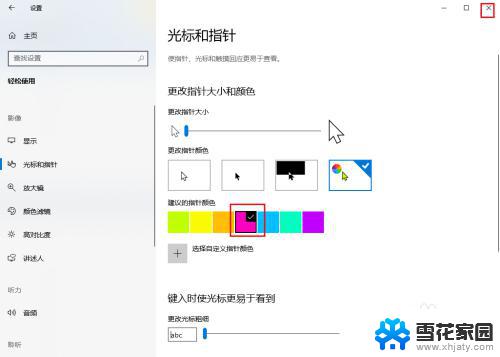
6.没有合适颜色,可以点击加号。
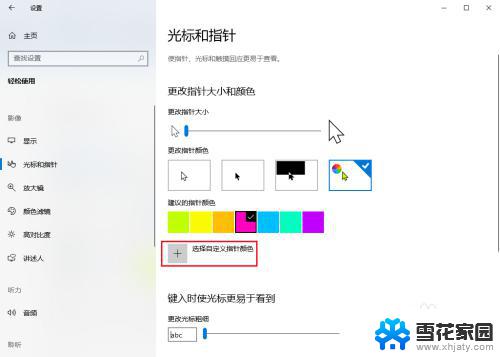
7.弹出颜色窗口,选择合适的颜色。点击确定。
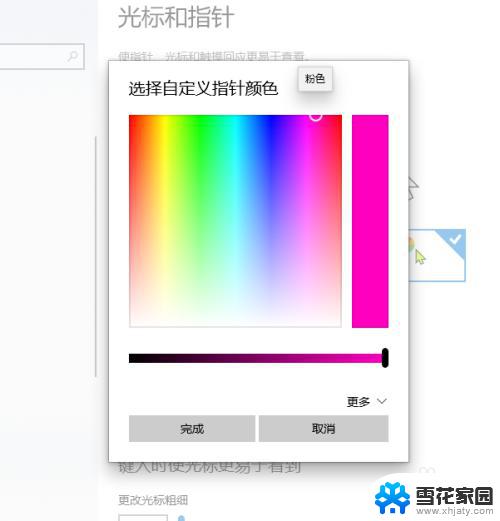
8.回到文档,鼠标颜色修改完成。
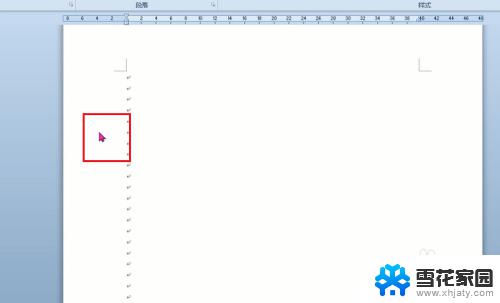
以上是电脑鼠标如何更改颜色的全部内容,如果您有任何不清楚的地方,请参考小编提供的步骤进行操作,希望这对您有所帮助。