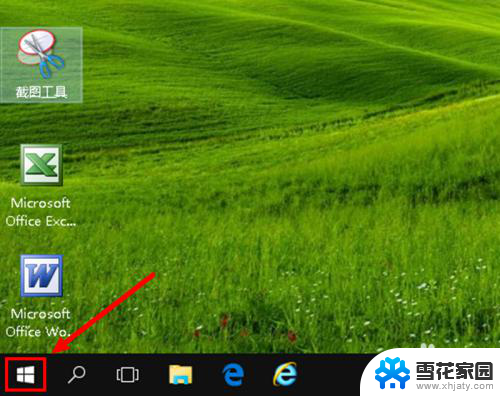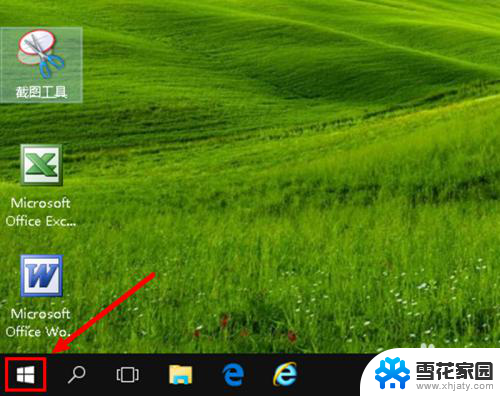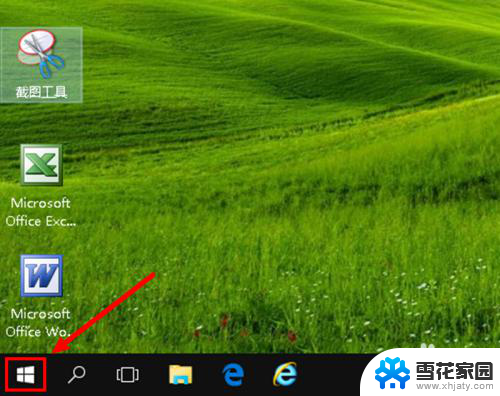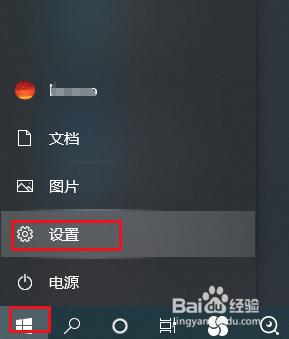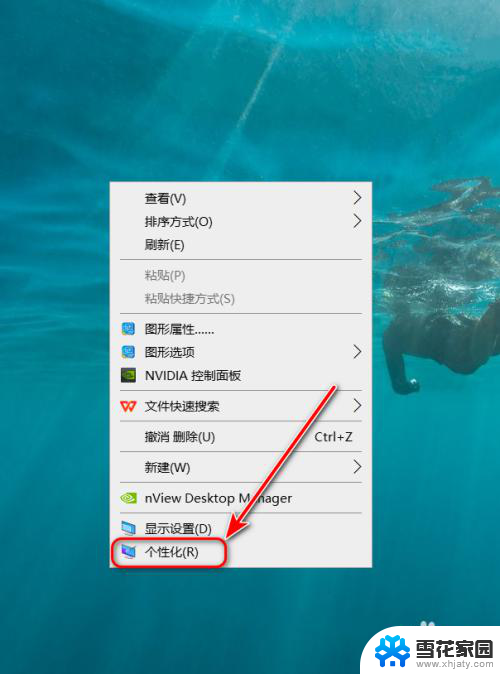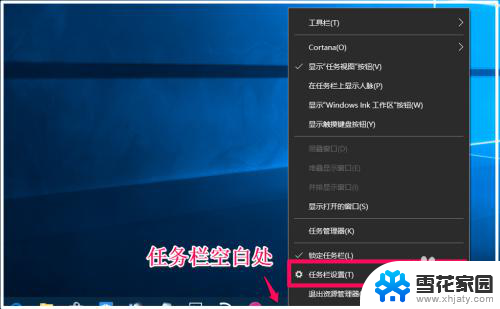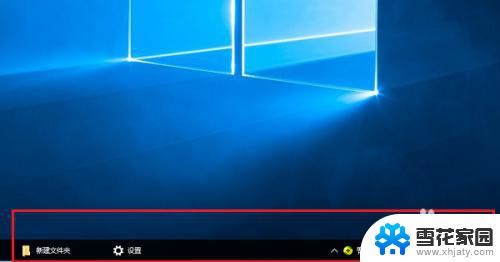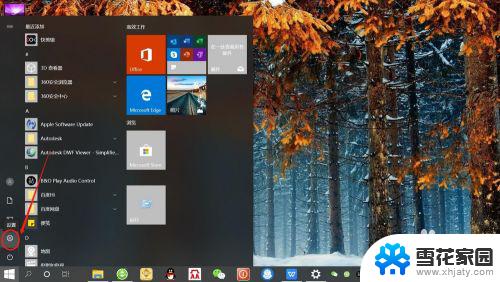电脑任务栏怎么调颜色 如何自定义WIN10任务栏颜色
更新时间:2024-02-25 09:47:46作者:jiang
电脑任务栏作为我们经常使用的一部分,其颜色也成为了我们个性化电脑的一个重要元素,WIN10系统默认提供的任务栏颜色有限,无法满足我们对个性化的需求。如何调整电脑任务栏的颜色呢?在WIN10系统中,我们可以通过一些简单的步骤来自定义任务栏的颜色,以展现我们独特的个性风格。接下来我将为大家详细介绍如何自定义WIN10任务栏颜色。
步骤如下:
1.左键WIN10桌面左下角的“开始”图标打开开始菜单。
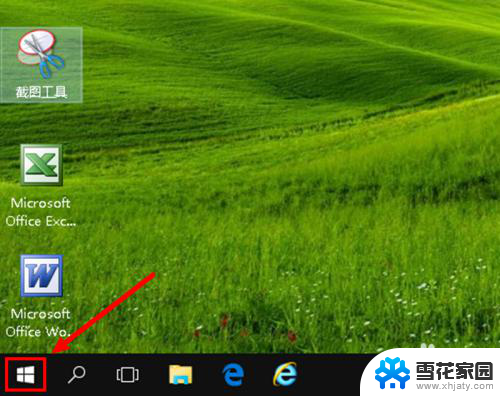
2.左键选择开始菜单列表中的“设置”。
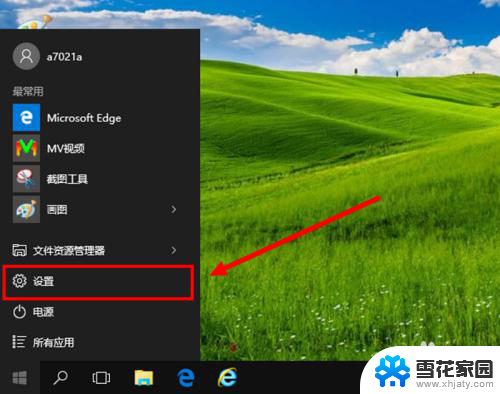
3.左键设置窗口中的“个性化”选项。
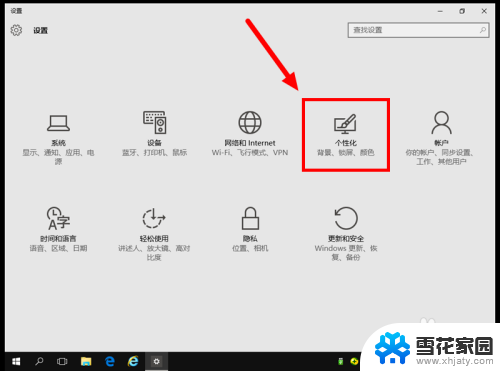
4.左键个性化选项下的“颜色”选项。
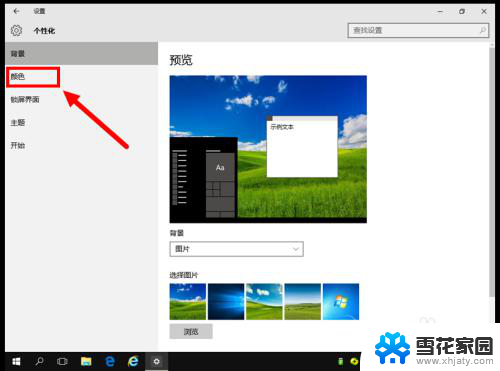
5.把“显示‘开始’菜单、任务栏和操作中心的颜色”的开关设置为“开”。
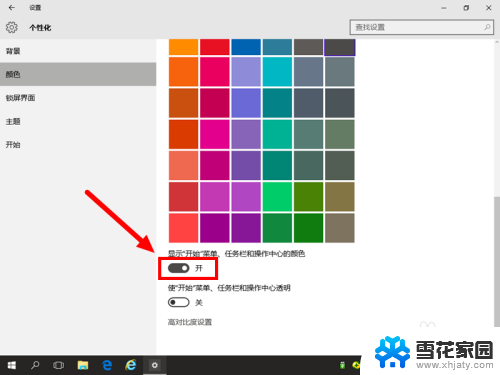
6.在颜色模块中左键选择要设定为任务栏的颜色(比如选择绿色)。
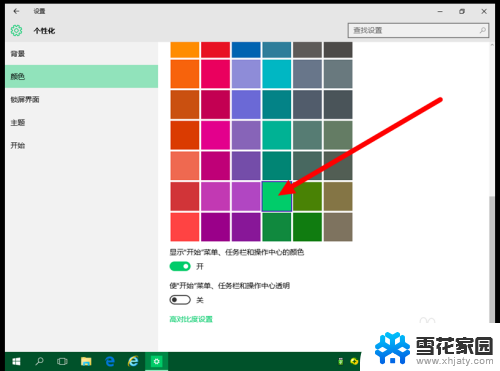
7.关闭设置窗口,看效果:任务栏颜色已由黑色变了绿色。
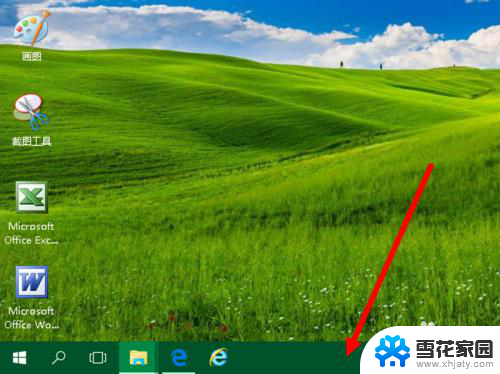
以上就是电脑任务栏如何调整颜色的全部内容,如果您有需要,您可以根据本文的步骤进行操作,希望对大家有所帮助。